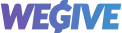A/B Testing for Checkouts allows you to test the performance of multiple checkout variations by directing traffic to them through a single test URL. This feature helps you determine which checkout experience leads to the best results—whether that’s higher conversion rates, greater revenue, or improved donor engagement.
Use Cases
- Compare a redesigned checkout vs. the original
- Test language or layout changes
- Evaluate different upsell strategies
- Determine the best donor journey flow
How It Works
You create a test that includes two or more checkout pages. A single test URL will split traffic according to your chosen percentages across those checkouts. WeGive tracks performance metrics for each and presents results to help you identify the most effective version.
Creating an A/B Test
- Go to A/B Testing
Navigate to the A/B Testing section in your dashboard. - Click “Create Test”
Fill out the following:
- Name: Internal name for the test
- Slug: Used to generate the testing URL
- Description (optional)
- Name: Internal name for the test
- Select Checkouts
Choose 2 or more checkouts to include in the test. You can add as many as you like. - Set Traffic Splits
- By default, traffic is evenly distributed.
- Toggle off “Even Distribution” to manually assign split percentages (must total 100%).
- By default, traffic is evenly distributed.
- Optional Notifications
- Date-based: Set a specific date/time to receive an email reminder.
- Threshold-based: Trigger an email when a certain number of sessions have occurred.
- Date-based: Set a specific date/time to receive an email reminder.
- Launch the Test
Once saved, WeGive generates a unique A/B testing URL. Share this link in campaigns or embed it on your site—it will handle the traffic routing automatically.
Understanding Traffic Splits
The traffic split is the percentage of visitors who are routed to each checkout from the shared test URL. For example:
- 50% → Checkout A
- 40% → Checkout B
- 10% → Checkout C
WeGive acts as a load balancer and handles the redirection based on your setup.
Analyzing Results
Once the test is live, WeGive collects and displays performance metrics in two levels of detail:
Test Overview
- Top KPIs for each checkout, including:
- Highest conversion rate
- Highest one-time revenue
- Highest recurring revenue
- Highest conversion rate
- Session Count, Conversion Rates, Revenue
- Step-by-Step Comparison: View performance across each checkout step (e.g. Giving step, Donor Info step)
- Revenue Breakdown: Track one-time and recurring revenue trends
- Checkout Session Table: View all session data and events for the test
Individual Checkout Tabs
Each checkout in the test gets its own analytics tab, showing:
- Conversion funnel
- Flowchart visualization
- Session stats and step-level insights
Concluding the Test
Once enough data has been collected:
- Click “Promote Checkout” on the winner.
- Click “Conclude Test.”
This will:
- Route 100% of traffic from the test URL to the selected checkout.
- Lock the test so you can no longer switch the promoted checkout.
Note: After concluding, your results dashboard defaults to showing data collected before the promotion to ensure an accurate comparison. You can toggle post-conclusion data visibility if desired.
FAQs
Can I change the promoted checkout after concluding the test?
No. Once a checkout has been promoted and testing is concluded, the decision is final.
What happens if I reach my session threshold?
If you set a threshold-based notification, you'll receive an email when your test hits that number of sessions. This is a prompt for you to review the test results and conclude if ready.
Does the email notification contain a link to the test results?
No. It’s a simple reminder. You’ll need to log into your dashboard to review the test performance.