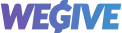Integration Overview
WeGive syncs bi-directionally with Bloomerang. Real-time data sends to Bloomerang and Bloomerang data pulls every 15 minutes. Currently, WeGive matches on:
-
Constituents in Bloomerang (Supporters in WeGive)
-
Transactions in Bloomerang (Payments in WeGive)
-
Funds in Bloomerang (Designations in WeGive)
How to set up your integration (15 minutes)
Step 1: Add Bloomerang to WeGive Integrations
1. a) Make sure you're using the right WeGive Account
-
An account for testing (this account will say "[TEST]" in front of your organization name)
-
An account for production
If you are using a 'Sandbox' (another word for 'test') Bloomerang account to test the WeGive integration, we suggest you use your [TEST] account in WeGive.
If you do not have a Sandbox account in Bloomerang (you have to request those from Bloomerang), then you can ignore your [TEST] account in WeGive and use your normal account.
You can see in the top right corner of your WeGive account, which account you are logged in as:
Click here to change which account you are using.
1.b) Add Bloomerang as one of your Integrations
-
Go to Data > Integrations > "+ New Integration"
2. Select Bloomerang and click Create
3. You should see this page:
Step 2: Go to Bloomerang and generate an API v2.0 key.
Login to Bloomerang as an Admin user and generate an API key.
-
Go to Settings > Users > Click Generate in the API Keys v2.0 Section
2. We suggest you name your API Key 'WG Integration Key' (or something else that denotes the API key's purpose is a WeGive integration so your team members will be able to know what the API key is used for when they come across it in Bloomerang).
Step 3: Copy/Paste your Bloomerang API Key into WeGive
-
Copy your API key in Bloomerang
-
Paste your API key into the WeGive 'API Key' field on the Bloomerang integration page
-
Click Save
-
Refresh your page.
Note: If you do not see your API key show up in this field after clicking save, please wait 1 minute and refresh the page again. If that does not work, contact support at WeGive.
Step 4: Copy/Paste your 'Default Bloomerang Fund ID' into WeGive
You need to let WeGive know which fund in Bloomerang is set to default because Bloomerang requires all transactions to include a Fund ID. If you skip this step, your integration will break on all payments and giving history.
-
In Bloomerang, go to Settings > Custom Data > Funds
2. Find the fund with "Default" in the table
3. Click on the fund and copy the ID in the URL
4. Paste that Fund ID into the WeGive 'Default Bloomerang Fund Id' Field
5. Click Save
6. Refresh your page
Step 5: Configure your Integration
We suggest you turn on all the available functionality. Currently 'Push' and 'Pull' functionality for Donors, Funds and Transactions. This will allow WeGive and Bloomerang to live in nearly real-time.
-
Select the integration functionality you want
-
Click Save
Step 6: Start the Sync
WeGive will pull in all of your constituent data first, then your fund data, and then your payment data, in that order. You will need to give the first data sync at least 60 minutes because the Bloomerange API is slow (limited to 20 records per request). If you have any questions, please contact support@wegive.com.
-
Click Enable
-
Click Begin Sync
Step 7: Ensure Data Sync & Troubleshooting
Click the 'Data Logs' tab next to General Settings on your integration page and view the 'pull-all' action.
If the status says 'error' then you have an issue. Likely, the issue is with your Bloomerang API Key or the user permissions for the User in Bloomerang that you used to create your API Key. Please double-check or re-do steps 2-6. If the problem persists, contact support at WeGive by clicking 'Help Center' in the bottom-left and contact support at Bloomerang to alert them that your API Key is not working.