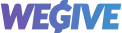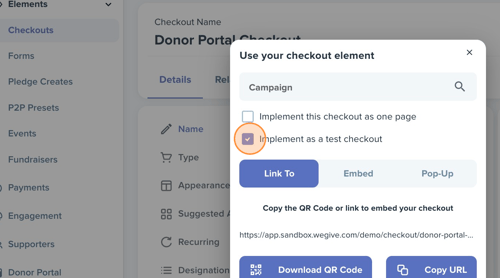The Checkout Preview feature allows users to test the checkout process in production environments without actually processing payments. This is especially helpful if you want to simulate the donor experience, test recurring plans, or send test checkouts without charging actual payment methods. Follow these steps to effectively use the Checkout Preview feature.
Step 1: Enable Checkout Preview Mode
-
Inside the Checkouts section, select the checkout you want to preview.
-
Click on the “Preview” button. A banner will appear at the top of the screen indicating that you are in Checkout Preview Mode. The banner will clearly state, “This is a test checkout; your payment will not be processed.”
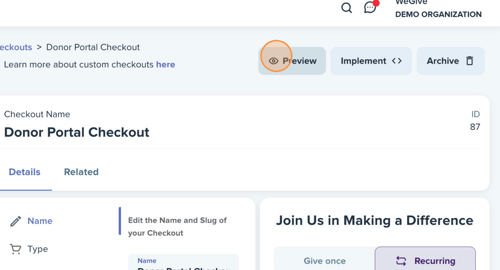
Step 2: Simulate a Donation
-
Enter donation details (such as amount and frequency) as if you were a real donor. You can use either a real payment method or a test payment method.
-
Proceed through the donation process just like a donor would, including selecting a donation amount and filling in necessary information.
-
You can click on the tabs to preview and test a specific page of the checkout.
-
Upon completing the transaction, you will see a confirmation screen showing that the donation has been processed. However, no real charges will be made.
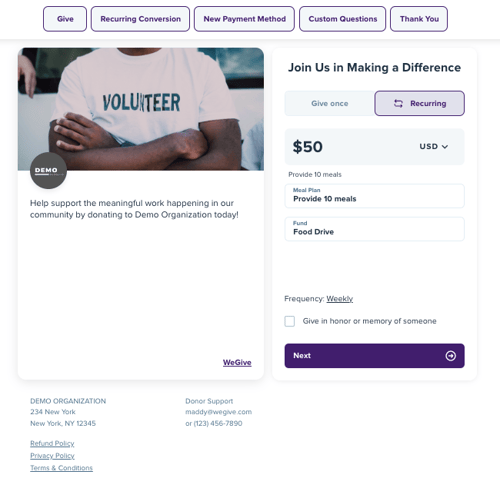
Step 3: View Test Transactions
-
After the test donation, navigate to the Payments section of your dashboard.
-
You’ll notice a small icon next to the transaction that indicates it is a test transaction. The donation will be listed, but no actual funds will be processed.
-
Additionally, test transactions can be filtered on the Payments table by selecting the “Test Transactions” filter, allowing you to easily view and manage all your simulated transactions.
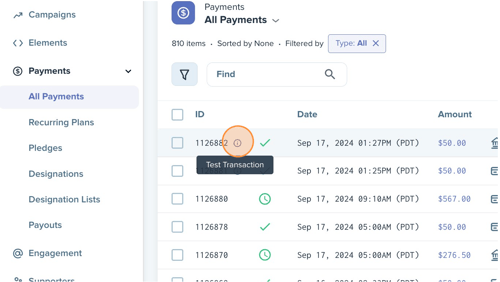
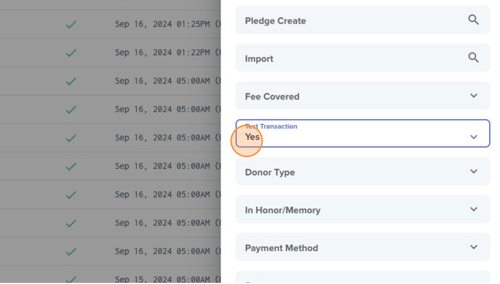
Step 4: Create Test Recurring Plans
-
In addition to one-time donations, you can simulate recurring donations in Checkout Preview Mode.
-
When setting up a recurring plan, set the frequency (e.g., daily, weekly), and select the test mode checkbox to ensure no real transactions are processed.
-
Recurring plans will show up in the Recurring Payments section with a similar test transaction label.
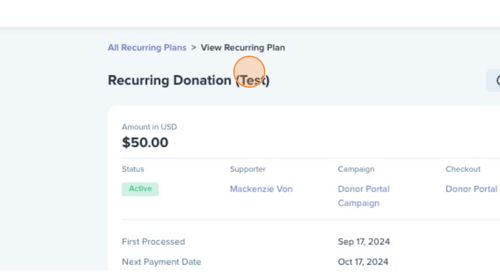
Step 5: Share Test Checkouts
-
To share a test checkout with another user or team member, you can generate a shareable link.
-
From the Checkouts section, click on the “Implement to Test Checkout” checkbox and copy the generated link.
-
Send this link to anyone who needs to review or test the checkout process, allowing them to simulate donations without actual charges.
Step 6: Additional Features & Notes
-
Sending Triggered Messages for test transactions can be disabled by setting an audience rule for "Test Transaction is false."
-
You can test both single-page checkouts and multi-step checkouts.
By following these steps, you can thoroughly test the checkout process and ensure everything is working as intended without processing real payments. This allows for smooth testing, troubleshooting, and showcasing the checkout flow to others.