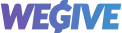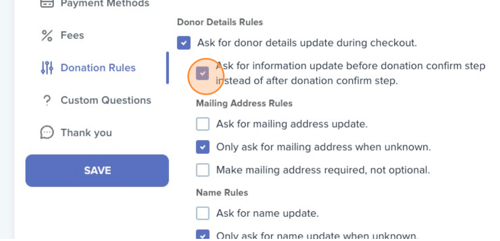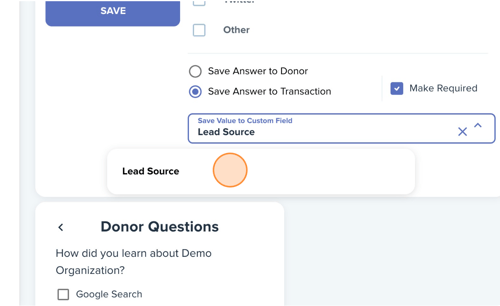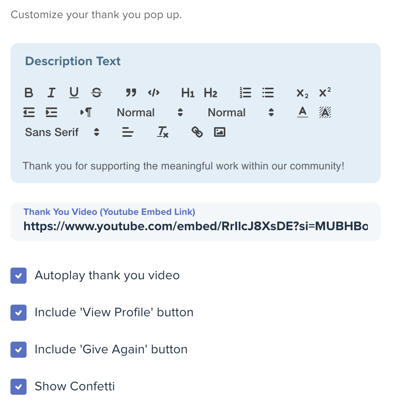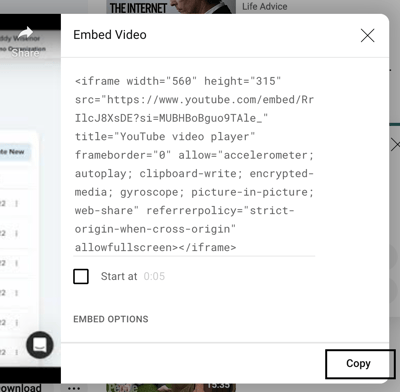Name
From the Name tab, you can edit the slug that will display on the end of your checkout's URL.
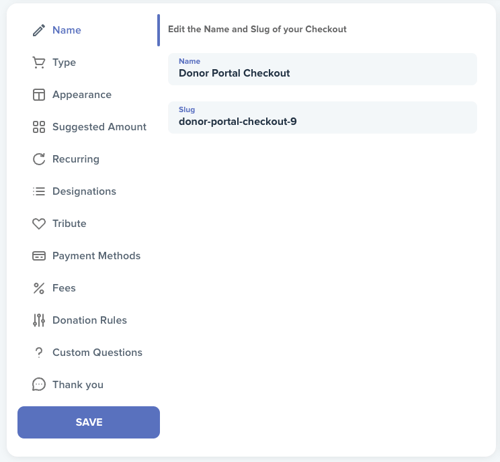
Type
From the Type tab, you can customize the transaction type, display type, and more!
Transaction Type allows you to create donations as Donations (Tax-Deductible) or Service Revenue (Non Tax-Deductible due to exchange of goods or services).
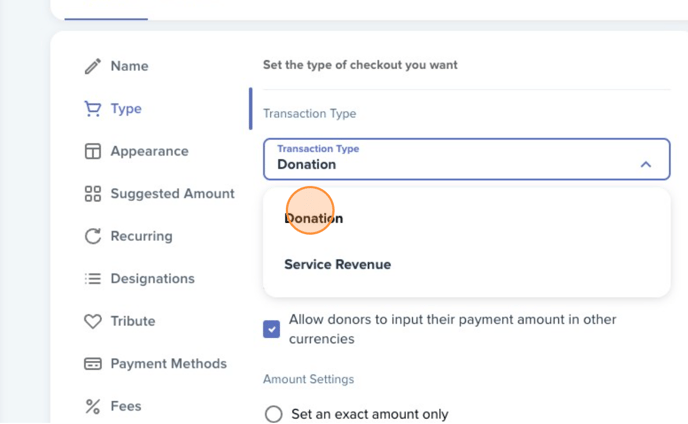
Support Multiple Currencies allows donors to input their donation amount in their local currency, while ultimately processing the donation in the nonprofit’s currency
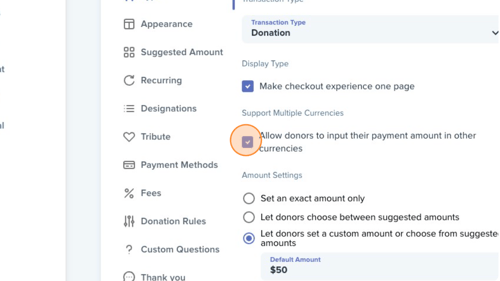
Amount Settings allows you to lock the donation input field and force donors to give a specified amount, display suggested amount options donors can select from, or allow donors to give whatever donation amount they choose while also having the option to choose from your suggested amounts.
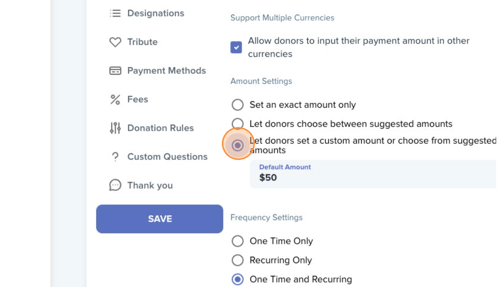
Frequency Settings allow you to create checkouts with the option to only give a one-time gift, only create a donation on a recurring basis, or choose between both options.
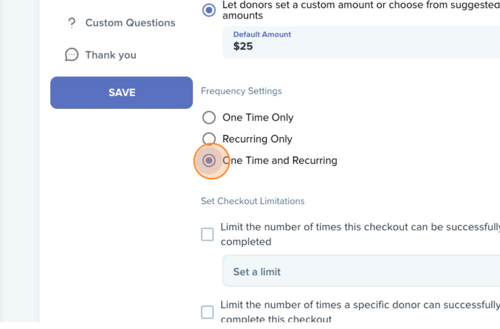
Checkout limitations allow you to limit the number of donations that a checkout can process (i.e. 100 donations) or the number of people who can give on a checkout (i.e. 100 donors).
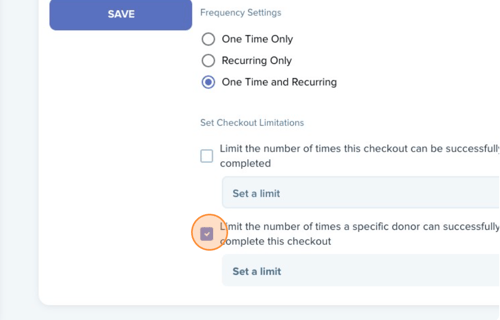
Appearance
Your Checkout Title will display as a header on the first step of your checkout.
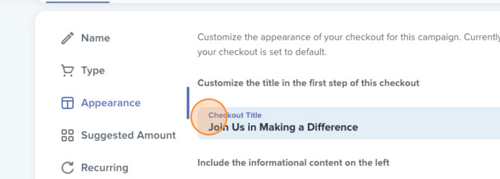
The informational content refers to the banner image and description text that appear on the left side of your checkout. The informational content is also where your "Thank You" video and description will appear if enabled.
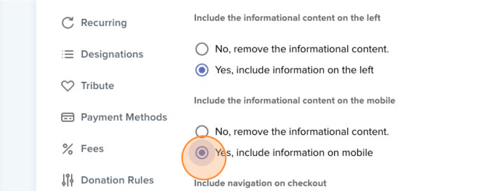
-
Information Content on Desktop:
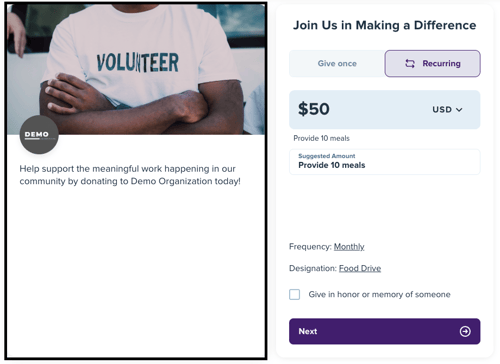
-
Informational Content on Mobile:
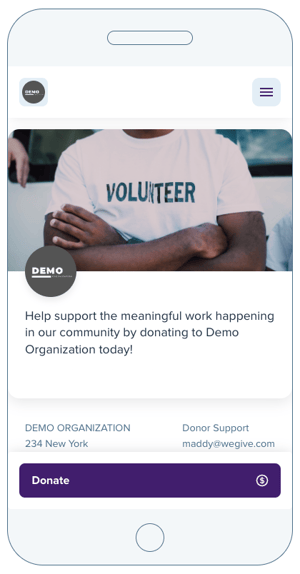
The Navigation Menu allows donors to click back to the previous URL or login to their Donor Portal from the checkout.

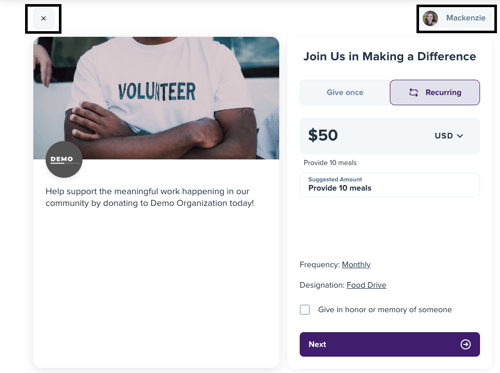
The Background Image and Description Text appear on the left side informational content of your checkout.
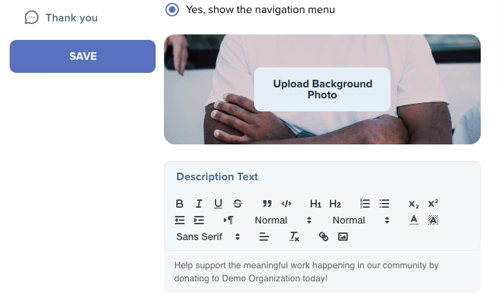
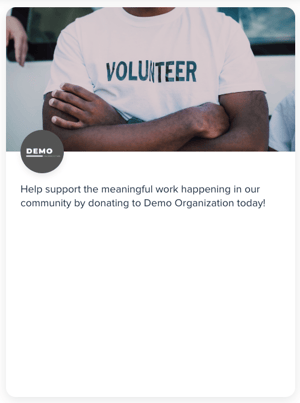
Links give you the opportunity to hyperlink to other websites from your checkout informational page.
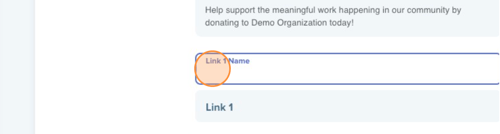
Suggested Amounts
Suggested amounts have two display types:
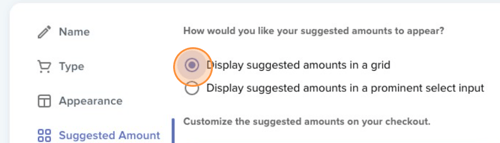
1. Grid
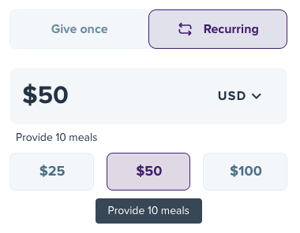
2. Prominent Select Input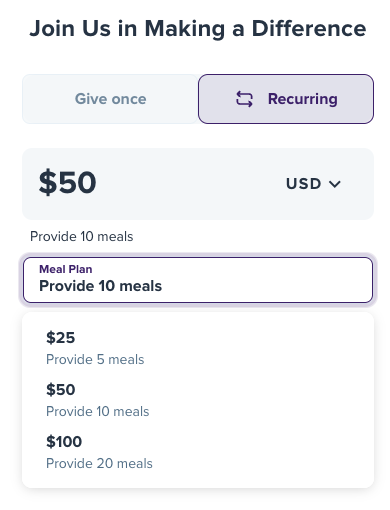
You can create different custom amounts for One time vs Recurring giving by clicking the frequency heading and then adding the amounts and optional descriptions.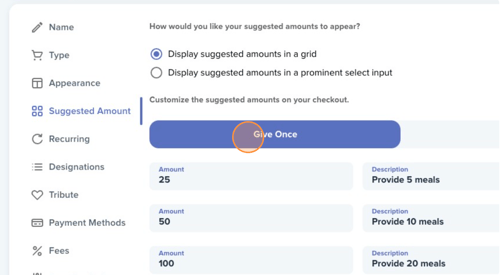
The Suggested Amount Label allows you to change the name on your suggested amount dropdown list for Prominent Select Input.
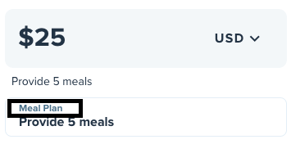
By enabling descriptions for custom donation amounts, custom amounts donated can be tied to dynamic impact cards to calculate the impact value for a donation.

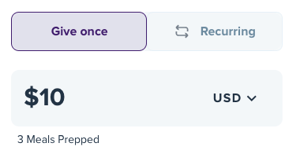
Recurring
Select the default frequency for donors creating a donation on a recurring basis.
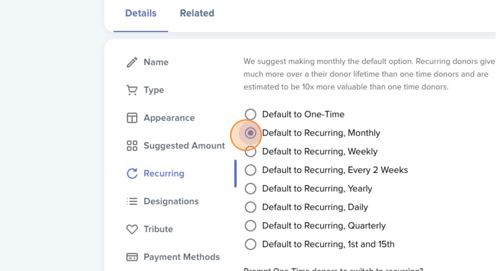
Prompting one-time donors to switch to recurring giving will display your customizable recurring giving program after the donation input screen when donors opt to give a one-time gift. This page will ask donors to consider becoming a recurring donor.
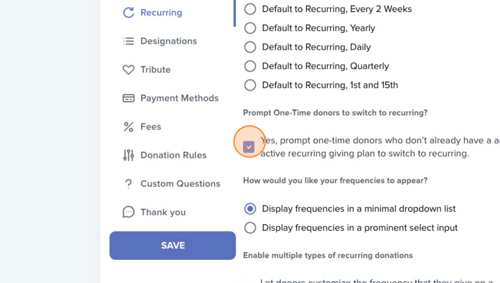
Frequency Appearance will display as either a:
1. Minimal Dropdown List
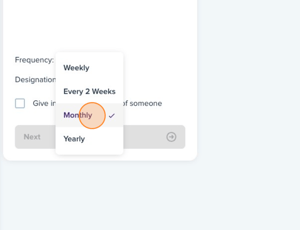
2. Prominent Select Input 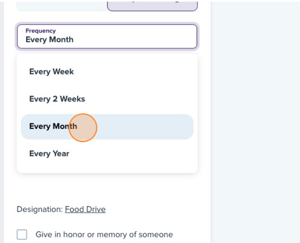
Select which frequencies you would like donors to be able to choose from in their recurring giving.
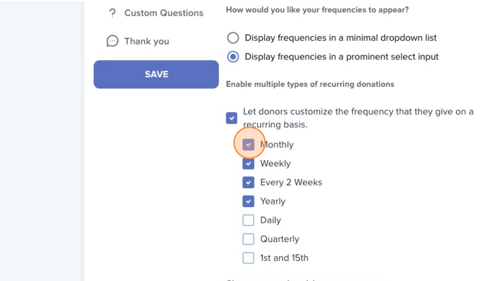
The recurring giving program prompts one-time donors to consider becoming recurring donors. You can customize the heading, description text, percentage increases, and frequencies on your giving plan here.

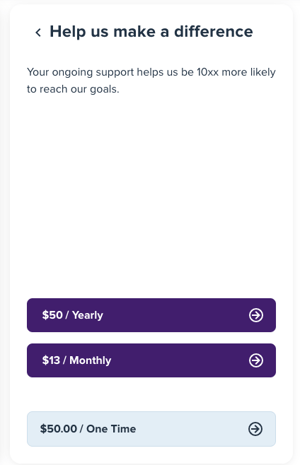
Designations
Requiring a designation will override the designation options and ensure all transactions made through your checkout are associated with a designation.
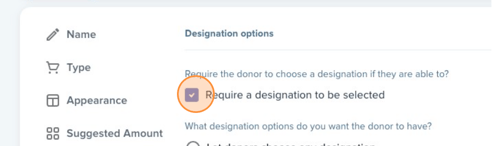
There are various designation options.
-
Let donors choose any designation - This will allow donors to choose from any designations you have created in your WeGive system.
-
Let donors choose from a set of designations - This will all you to select unlimited designations options that donors can choose from on the checkout.
-
Set a fixed designation - All transactions made on this checkout will be attached to your prefixed designation.
-
Let donors choose from a predefined designation list - Create designation lists under the Payments tab in your navigation bar. Designation lists allow you to easily attach the same predefined list of designations to any checkout.
-
Do not let donors choose their designation - No designation will be present on checkout unless overridden by "Require a designation to be selected."
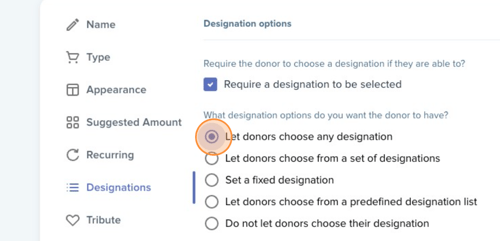
Designations appear in two styles:

1. Minimal Dropdown List

2. Prominent Select Input

You can change the name of the Designation appearance on the checkout and choose a designation that will autofill as the default.
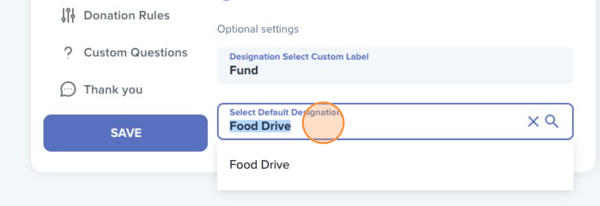
Tribute
Enabling tribute allows your donors to give in honor or memory of someone else. If you enable Tribute in the checkout and enable the related "Tribute" triggered email, donors can send a message to the person they are giving in honor or memory of.
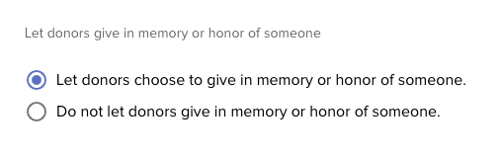
Payment Methods
You can enable or disable which payment methods are available on your checkout. Apple Pay and Google Pay are only available when bringing over your own Stripe payment processor. You can bring over your Stripe account under the Settings > Payments tab in your WeGive Dashboard.
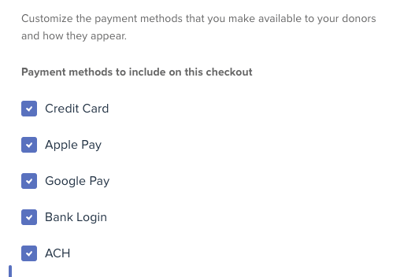
You can also enable showing cost savings for donations larger than $1 to encourage donors to save on processing fees.
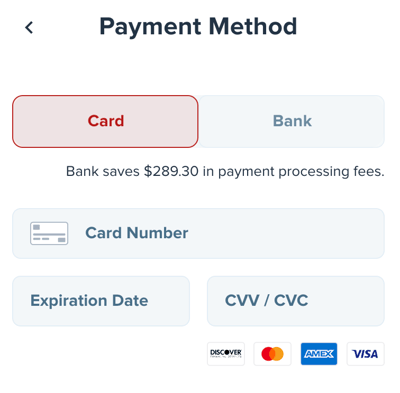
Fees
Every transaction has a small processing fee. You can suggest donors cover the processing fee by defaulting to opting them in to paying the fee with the option to opt out. You can also require the donor to pay the processing fee so that your organization doesn't have to pay any processing fees at all.
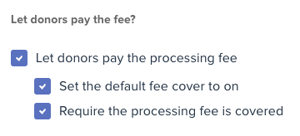
Donation Rules
There are various donor rules you can add at checkout. For example, donors can give anonymously, or give as companies at checkout.
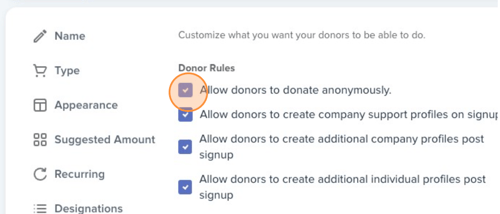
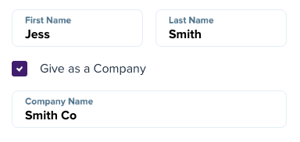
WeGive will automatically ask for the billing zip code, but you can ask for a full billing address on checkout.

WeGive Donor Details allow you to ask for mailing address and name updates on the checkout.
Mailing and billing address updates will display under the "Info" tab on a Supporter Record.
Minimum Amount Rules allow you to adjust the minimum amount donors are required to pay at checkout. Minimum Amounts default to $5; however, you can create even smaller minimum amounts, which are useful for testing purposes or if your organization has donors who frequently give small donations.
Custom Questions
You can create questions to ask from donors at checkout. You can ask questions either before they complete the checkout or after they complete the checkout.
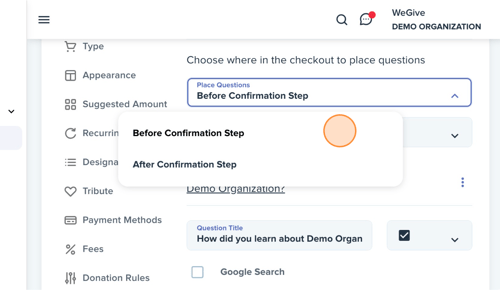
You can also ask the question every time someone completes the checkout or just the first time someone completes the checkout.
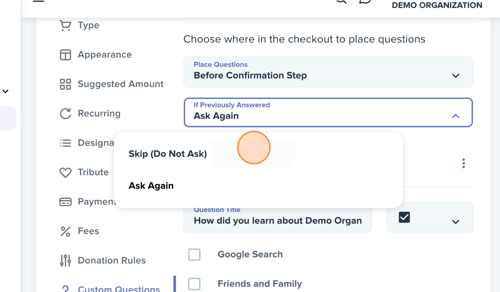
Select the answer type (i.e. Checkbox, Dropdown, Multiple Choice).
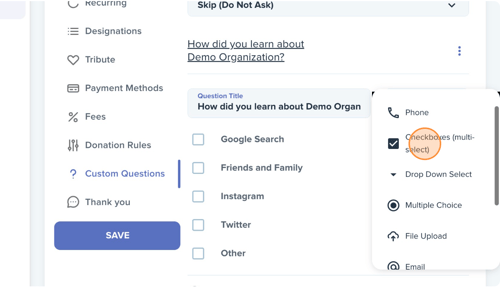
You can map answers to the donor or to the transaction. You also have the opportunity to map answers to custom fields.
Thank You
Add your thank you text and include a Youtube video by copying and pasting the Embed link. Your video will play after your donor completes the checkout.