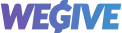The Dashboard Analytics section provides insights into the performance of a checkout, helping you understand how users interact with the checkout process. It displays conversion rates, identifies where users drop off, and allows you to analyze the flow of users through various steps.
1. Checkout Performance
This section presents key metrics that track the performance of the checkout process.
- Highest Drop-Off Point: Shows where users are most likely to abandon the checkout process.
- Conversion Rate: Displays the percentage of users who completed the checkout compared to those who started it.
- Total Sessions and Total Converted:
- Total Sessions represents how many times users engaged with the checkout.
- Total Converted shows how many of those sessions resulted in completed transactions.
- Total Sessions represents how many times users engaged with the checkout.
2. Checkout Step Performance
This graph displays the number of users who reached each checkout step, broken down into two categories:
- Landed (users who entered the step)
- Progressed (users who continued to the next step)
The steps in the flow, as shown in the screenshot, include:
- Give
- Recurring Conversion
- Login
- Update Details
- Questions
- Financial Info
- Confirmation
- Thank You
For example:
- The Give step may show the highest engagement, indicating most users start their checkout here.
- Update Details may have a significant drop-off, with few users progressing beyond it, highlighting a potential area for improvement.
The visual representation helps you quickly spot where users drop off the most and where improvements may be needed to increase conversion rates.
3. Checkout Flow Analysis
This feature provides a flowchart view of user activity throughout the checkout steps. It shows how many users transitioned from one step to the next, allowing you to track their path through the checkout process. The blue line will display donors progressing through the checkout steps, whereas the black link will display donors regressing through the checkout steps.
How it works:
- Hover over any step to see the number of users who landed there and how they progressed to the next step.
- For example, after landing on Give, some users progressed to Recurring Conversion, while others dropped off at Login.
This feature helps you understand how users navigate the checkout process and where there may be obstacles in their journey.
Key Features and Customizations
- Hover for Insights: Hovering over each step in the flow analysis provides more information about how users moved between steps.
- Detailed Checkout Session View: You can view individual checkout sessions, seeing details such as the donor's name, conversion value, and the source of the checkout. This helps in identifying individual sessions and analyzing behavior at a granular level.
- Session Events: The Checkout Session Events section displays the sequence of actions for each checkout session. For example, you can see the exact step each user reached and the previous step they came from, allowing you to understand where they might have experienced difficulty or completed the process.
Using Dashboard Analytics to Improve Checkout Performance
By analyzing Checkout Step Performance and Checkout Flow Analysis, you can identify bottlenecks or areas where users are more likely to abandon the process. In the given example:
- Update Details has a high drop-off rate. You might consider simplifying the form or offering clearer instructions to improve user retention at that step.
- If certain steps (like Recurring Conversion) have a high progression rate, consider emphasizing these steps more or ensuring they are functioning optimally.
Actionable Insights from these analytics can guide decisions on optimizing the checkout flow, ensuring more users successfully complete their donations or purchases.
This dashboard section provides an essential tool for understanding user behavior during checkout and helps drive strategic decisions for improving conversion rates.