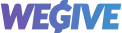Introduction
You can import your existing donor data into WeGive using our Data Import tool. This article will cover exporting and importing all of your historical supporter and donation data, including supporters, transactions, donation designations, and recurring donation plan information. You may find that you need only some of these data, so use the Table of Contents below to navigate to desired section.
Important Note
Getting all of your data into WeGive and associating each part (Donors, Transactions, Recurring Plans) involves both importing and exporting those data into and out of WeGive.
To illustrate the above point, think about how one would associate a donor to that donor's historical transactions. We need to first import the donors, identify the WeGive Donor ID assigned to this donor (by exporting donors once they're in WeGive) and matching transactions to donors based on WeGive donor IDs). Don't worry, this process is explained in depth below.
Process Outline / Table of Contents
-
Adding Donors
-
Exporting and Formatting Donors
-
Importing Donors into WeGive
-
Exporting Donors from WeGive
-
-
Importing/Exporting Designations
-
Adding Designations to WeGive
-
Exporting Designations from WeGive
-
-
Adding Recurring Plans
-
Exporting and Formatting Recurring Plans
-
Matching Recurring Plans Designation IDs to WeGive Designation IDs
-
Importing Recurring Plans into WeGive
-
-
Adding Transactions
-
Exporting and Formatting Transactions
-
Matching Transactions Designation IDs to WeGive Designation IDs
-
Matching Transactions to Recurring Plans
-
Importing Transactions into WeGive
-
Adding Donors to WeGive
Exporting and Formatting Donors
-
Begin by exporting a list of your donors to a .csv file
-
Copy and paste those data into Google Sheets. Label that sheet something like "CRM Donors"
-
The following fields are either required or highly recommended
-
Custom ID: Your data source's unique ID for the donor
-
First Name
-
Last Name
-
Donor Email
-
Mobile Phone Number (Optional): Ensure phone numbers are formatted as "Plain Text" without parentheses, dashes, white space, or any other characters
-
Home Phone Number (Optional): Ensure phone numbers are formatted as "Plain Text" without parentheses, dashes, white space, or any other characters
-
Address Line 1, Address Line 2, City, State, ZIP, and Country (all optional): Ensure each field is stored in a unique column
-
Date of Birth (optional)
-
Helpful Tip
For large data sets, configuring your addresses if they are stored in one line can be the most challenging. Unfortunately, there aren't any simple ways to do this. Viewing this help article on splitting texts to columns can be helpful.
Importing Donors into WeGive
Follow the steps below to import your table of Donors into WeGive. Note: Importing a supporter with an existing email will not create a duplicate but will match the supporter based on email address.
-
Download your "Donors" tab as a .csv file in Google Sheets by navigating to File > Download > Comma Separated Values (.csv)
-
In WeGive, navigate to the Data Import tool, click Start an Import > Individuals
-
Upload the .csv file you just downloaded
-
Map your fields as shown below:
-
Click Next and confirm the import. Import time can vary. If the Import contains errors, download the errors file and view the issues. Repeat the above process and fix the errors.
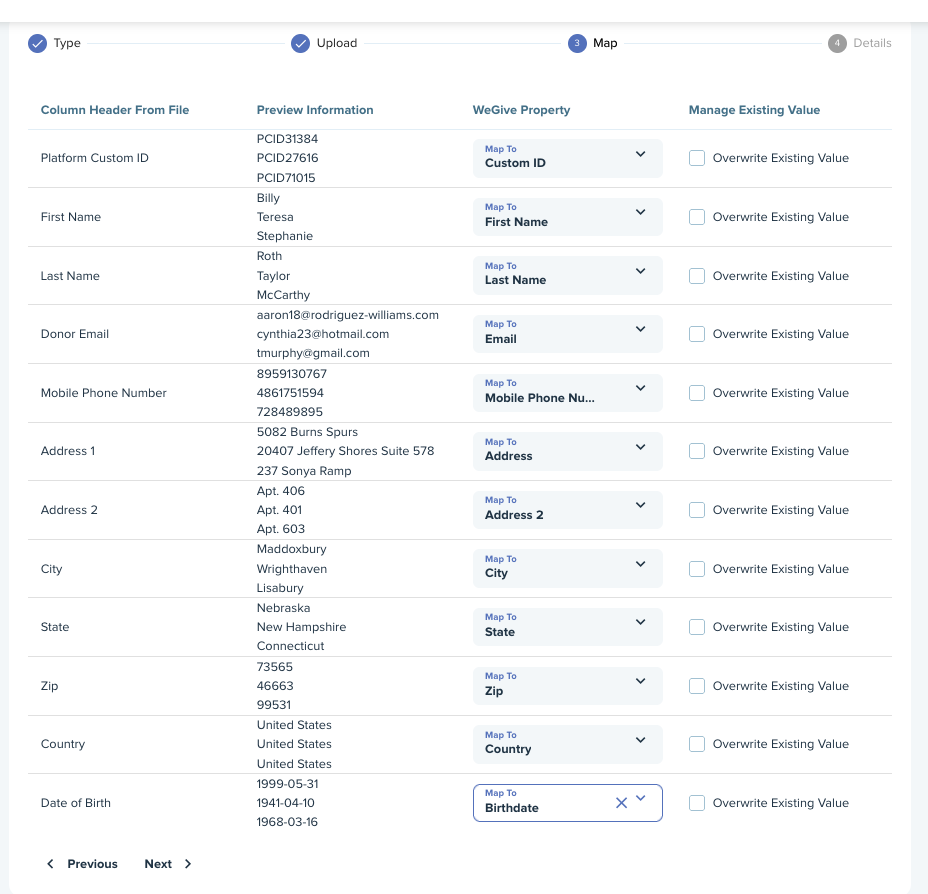
Exporting Donors from WeGive
Exporting your donors from WeGive allows you to match donors to their transactions and recurring plans, which we'll explore in-depth later on.
-
In WeGive, go to your Supporters page
-
Select all supporters using the checkbox in the top-left corner of the table. Select all and click on Export

-
Open the downloaded file and copy/paste these supporters into a new sheet. Name the sheet WeGive Donors.
For additional assistance, follow along with the video below:
Designations
Designations are the categories to which a transaction is assigned. You will need to either manually enter or import a list of your Designations, which are the categories to which transactions are assigned.
Adding Designations to WeGive
You have the option of manually creating designations or importing a list of your designations.
Manual Designations
-
Navigate to Designations in your WeGive Dashboard.
-
Click the + to add a new designation.
-
Enter your Designated Name, add any additional details you'd like, and save it.
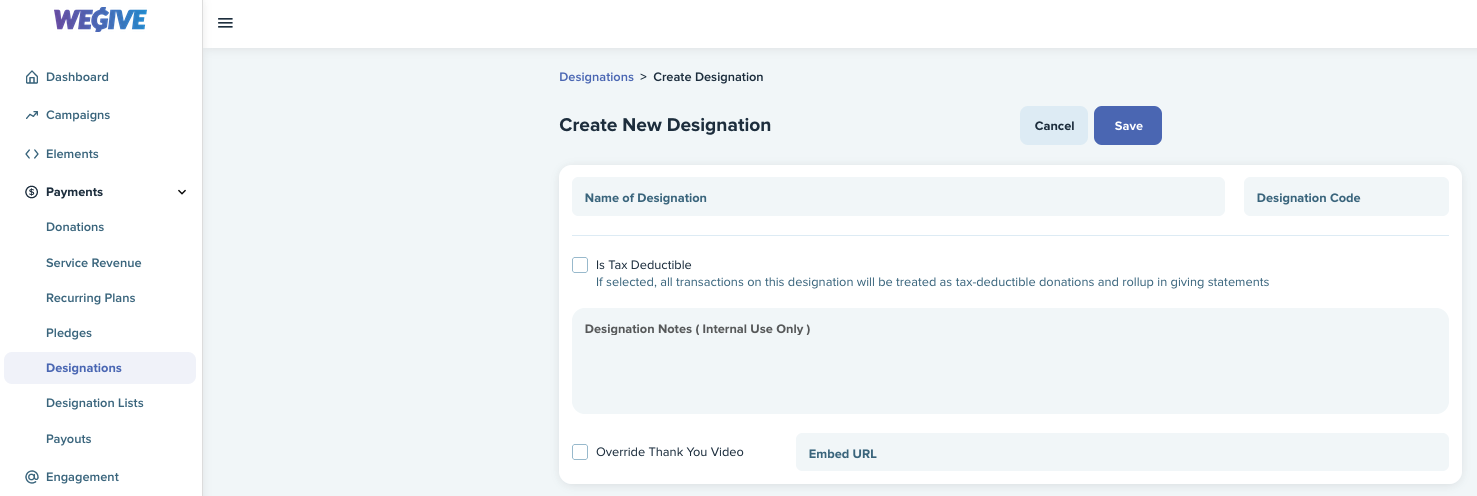
Import Designations
-
In Google Sheets, create a sheet for designations. You only need one column
-
Download the sheet as a .csv file.
-
In WeGive, upload your file using the Data Import tool. Click Start an Import > Designations
-
Map the fields as follows:
Name > Name
Date (Optional) > Date
Custom ID (Optional) > Custom ID
Description (Optional) > Description -
Click Next and confirm the import. Import time can vary. If the Import contains errors, download the errors file and view the issues. Repeat the above process and fix the errors.
Exporting Designation IDs from WeGive
Now that your Designations exist in WeGive, you will need to export the Designation Names and IDs.
-
In WeGive, navigate to the Designations page
-
Select all designations with the top checkbox
-
Click on the export button

-
Open your export file, copy the data, and paste it into a new sheet labeled "Designations" in your Google Sheets. You only need the Name and ID columns
For additional assistance, follow along with the video below:
Adding Recurring Plans
Exporting and Formatting Recurring Plans
-
Begin by exporting a list of your Recurring Plans to a .csv file and pasting them into a new sheet, called "Recurring Plans"
-
The following columns are required or highly recommended:
-
WeGive Donor ID: found from your WeGive donor export
-
Donor Custom ID: your source CRM's custom Donor ID
-
Donor Email (recommended)
-
Recurring Plan Start Date (optional)
-
Frequency: Must be an exact match of one of the following designations:
-
Daily, Weekly, 1st & 15th, Every 2 Weeks, Monthly, Quarterly, or Yearly
-
-
Next Payment: This will be used in WeGive as "Start Date"
-
Amount: Dollar amount of recurring donation
-
Designation Name
-
WeGive Designation ID: found from you Designation Export
-
Plan Status: Status of plan (Active, Cancelled, Paused)
-
Matching Recurring Plans Designation to WeGive Designation ID
In the WeGive Designation ID column of your Recurring Plans sheet, you need to match the recurring plan's designation to the WeGive Designation ID, which you created above. Use a vlookup function or enter each ID manually.
Importing Recurring Plans into WeGive
Now you are able to import your recurring plans into the WeGive portal.
-
Download the Recurring Plans sheet in Google Sheets by to a .csv file
-
In WeGive, using the Data Import tool, start a Recurring Plans import
-
Create mappings shown below:
-
Donor Custom ID > Donor Custom ID
-
Donor Email > Donor Email
-
Frequency > Frequency
-
Next Payment > Start Date: IMPORTANT! In WeGive imports, you'll select the Start Date as the Next Payment Date of the recurring plan
-
Amount > Amount
-
WeGive Designation ID > Designation WeGive ID
-
-
Click Next and Confirm the import. Import time can vary. If the Import contains errors, download the errors file and view the issues. Repeat the above process and fix the errors.
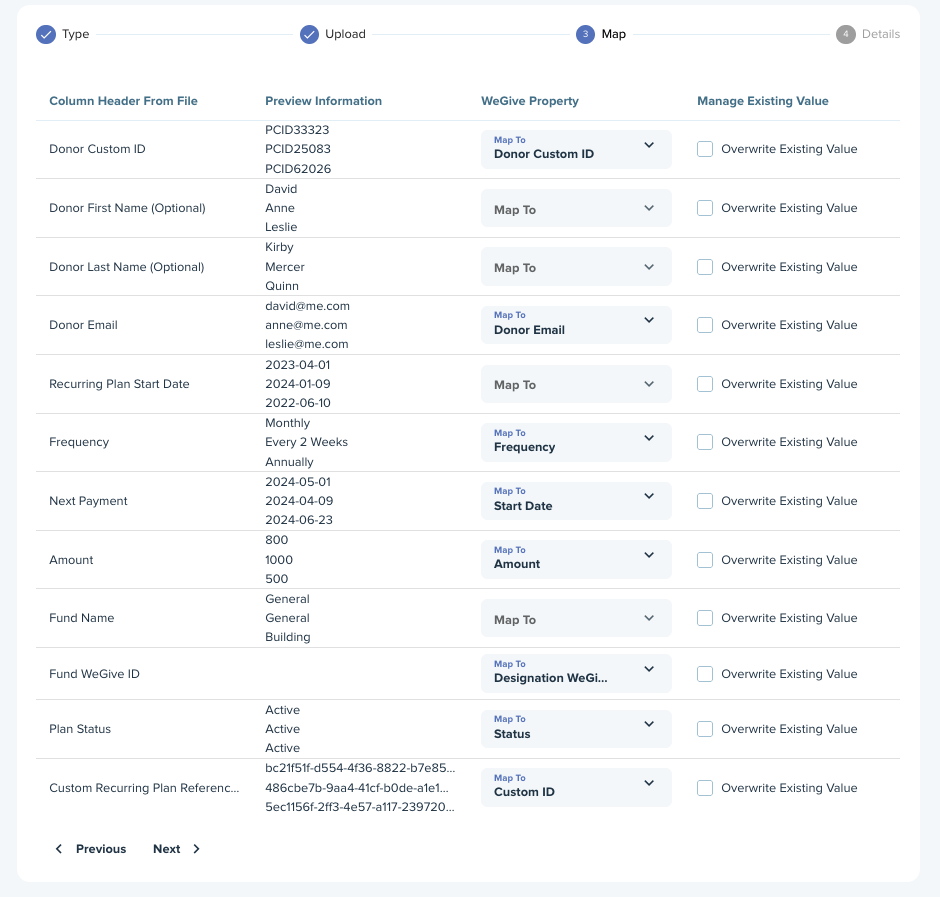
For additional assistance, follow along with the video below:
Adding Transactions
Exporting and Formatting Transactions
-
Begin by exporting a list of your transactions to a .csv file
-
Copy/paste these data into a new tab of your Google Sheets, called "Transactions"
-
The following column headings are required or highly recommended:
-
Transaction ID (optional)
-
Created On*
-
Donor Email (recommended)
-
Donor Custom ID: Source CRM's Donor ID
-
Donor First Name (optional)
-
Donor Last Name (optional)
-
Amount*
-
Donation Type: Either "recurring" or "one-time"
-
Designation Name
-
WeGive Designation ID*: WeGive's Designation ID (see above)
-
Custom Recurring Plan Reference ID
-
WeGive Recurring Plan ID
-
Matching Transactions Designation ID to WeGive Designation ID
In the WeGive Designation ID column of your Transactions sheet, you need to match the transaction's designation to the WeGive Designation ID, which you created above. Use a vlookup function or enter each ID manually.
Matching Transactions to Recurring Plans
Before importing your transactions into WeGive, you will likely want to match transactions that occurred as a part of a recurring plan to that plan. To do so, you will need to export a list of your recurring plans from WeGive.
-
Navigate to Payments > Recurring Plans, Select all recurring plans, and click on Export.
-
Paste the exported Recurring Plans into a tab in your google sheet and call it "WeGive Recurring Plans"
-
For every transaction in your transactions data that is a part of a recurring plan, copy and paste the WeGive Recurring Plan ID into a column called WeGive Recurring Plan ID.
Importing Transactions into WeGive
-
Download the Transactions sheet as a .csv file
-
In WeGive, using the Data Import tool, begin a Transactions import and upload your .csv transactions file
-
Create the following mappings:
-
Created On > Date
-
Donor Custom ID > Donor Custom ID
-
Donor Email > Donor Email
-
Amount > Amount
-
WeGive Designation ID > Designation WeGive ID
-
Custom Recurring Plan Reference ID > Recurring Plan Custom ID
-
WeGive Recurring Plan ID > Recurring Plan WeGive ID
-
-
Click Next and confirm the import. Import time can vary. If the Import contains errors, download the errors file and view the issues. Repeat the above process and fix the errors.
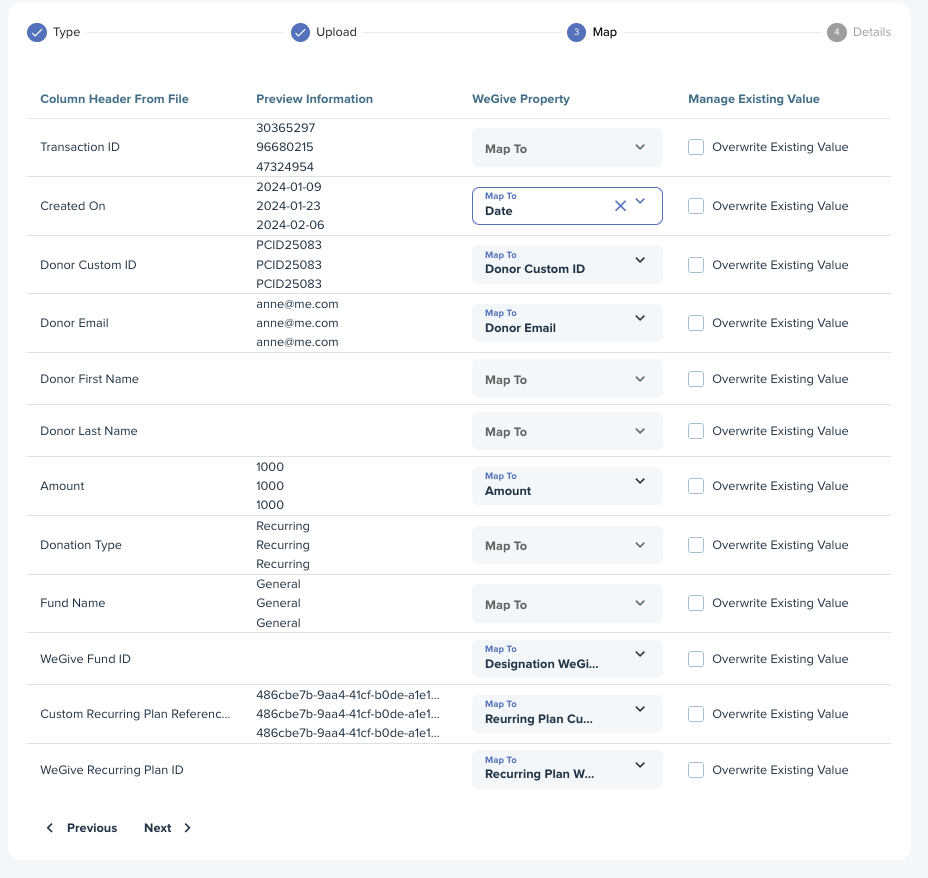
For additional assistance, follow along with the video below: