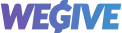Email Templates allow you to create beautifully formatted emails for both regular messages and triggered messages. Instead of sending plain text emails, you can design visually appealing emails that incorporate your organization's branding, images, videos, buttons, dynamic merge tags, and more!
How to Access Email Templates
- Go to the Engagement tab.
- Click Email Templates.
- You’ll land on the Email Template Table, which displays:
- Template ID
- Template Name
- Created Date
- Last Updated Date
- Template ID
- Use the filter to view active or archived templates.
- You can archive templates via the trash bin icon or create new templates by clicking the plus (+) sign.
Creating a New Email Template
- Click the plus (+) sign to create a new template.
- Choose from two sections:
- My Templates: Templates you’ve previously created.
- Base Templates: Prebuilt templates provided, including:
- Drag-and-drop templates
- HTML templates
- Customizable templates
- Drag-and-drop templates
- My Templates: Templates you’ve previously created.
- There are approximately 30 base templates to choose from.
- Select the template you want to customize.
- Enter a name for your template (e.g., "Payment Success Template").
- Click Open Editor to customize.
Customizing the Template
Inside the editor:
- Structures: Modify layout sections (one column, two-column, three-column, etc.)
- Blocks: Add:
- Text
- Images
- Buttons
- Videos
- Text
- Text Editor: Customize:
- Font
- Heading style
- Color
- Font
- Merge Tags:
- Insert dynamic variables (e.g., Supporter Name, Payment Amount).
- Access merge tags by clicking Merge Tags in the top right corner when editing text.
- Note: Merge tags update based on the trigger type selected.
- Insert dynamic variables (e.g., Supporter Name, Payment Amount).
Saving and Managing Templates
- Save when your design is complete.
- Preview using the eye icon.
- Duplicate a template if you want to create a variation.
At this stage, you’ve created a base template, which can then be used across multiple messages and triggers.
Using an Email Template in a Message
- Go to the Engagement tab.
- Click Messages.
- Click the plus (+) sign to create a new message.
- Choose:
- Regular Message (for a one-time send) or
- Triggered Message (for messages based on a trigger, like a payment success).
- Regular Message (for a one-time send) or
- Select Email as the format (not Plain Text Email).
- Choose your saved Email Template.
- Continue building your message:
- For a triggered message:
- Associate the correct Trigger (e.g., Payment Success, Payment Failure).
- Merge tags available for use will adjust based on the selected trigger.
- Associate the correct Trigger (e.g., Payment Success, Payment Failure).
- For a regular message:
- Simply customize and send to your selected audience.
- Simply customize and send to your selected audience.
- For a triggered message:
Additional Notes
- Generic Templates: Best practice is to create a generic email template (with your logo, signature, and simple structure) that you can reuse across different triggers.
- Trigger-Specific Merge Tags: Once you associate a trigger, the available merge tags within the editor will dynamically update to match that trigger.
- Flexible Use: You can either:
- Use the same template across multiple triggers by customizing it during each setup.
- Or create different templates for each trigger if preferred.
- Use the same template across multiple triggers by customizing it during each setup.
Summary
Email Templates make it easy to maintain consistent, polished communication with supporters while allowing flexibility to personalize messages based on triggers or audience segments. Note: Email Templates are powered by Stripo, a professional-grade email builder integrated into the platform.