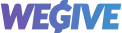The Event Element is a versatile tool designed for creating events, managing ticket sales, and processing donations for fundraising. This guide will walk you through all the steps necessary to set up and manage events on your platform, including how to manage ticket types, collect donations, and handle service revenue versus tax-deductible payments.
Step 1: Access the Event Element
- Navigate to the Event Element:
- In the dashboard, go to the Elements tab.
- Click on Events to access the Event Table.
- In the dashboard, go to the Elements tab.
- Event Table Overview:
- The event table displays the following columns:
- Event ID: Unique identifier for the event.
- Event Name: The name of the event.
- Number of Invitations Sent: Shows how many invitations have been sent.
- Actions: Options to archive or duplicate the event.
- Event ID: Unique identifier for the event.
- The event table displays the following columns:
- Filter Events:
- Use the filter icon to select Active, Archived, or All Events to view the specific events.
- Use the filter icon to select Active, Archived, or All Events to view the specific events.
Step 2: Create a New Event
- Create New Event:
- Click on Create New Event to begin the event creation process.
- Click on Create New Event to begin the event creation process.
- Enter Event Details:
- Event Name: Enter the name of your event. This will be visible on the event page.
- Event Description: Provide a detailed description of the event, such as its purpose and agenda.
- Banner Image: Upload a banner image to visually represent the event.
- Date and Time: Set the start and end times, along with the time zone.
- Event Type:
- Virtual: If the event is held online, input the event URL (e.g., Zoom, Google Meet).
- In-Person: If it’s a physical event, enter the event’s address.
- Virtual: If the event is held online, input the event URL (e.g., Zoom, Google Meet).
- Event Name: Enter the name of your event. This will be visible on the event page.
Step 3: Set Up Event Registration
- Registration Settings:
- Accept Registrations: Toggle this option to Yes to enable registration. If you don’t want new registrations but want to keep the event page active, toggle this to No.
- Max Capacity: Set the maximum number of tickets available for your event. This applies to the total tickets available across all ticket types (free and paid).
- Allow Company Registrations: Choose to allow registrations from company profiles, enabling organizations to register on behalf of multiple attendees.
- One Ticket Per Supporter: If selected, this will limit each supporter to purchasing only one ticket for the event.
- Require Waiver Signature: If the event requires a waiver (for example, for liability purposes), enable this option and integrate DocuSign to collect signed waivers.
- Registration Privacy: Choose the level of registration access:
- All registrations allowed: Anyone can register for the event.
- Admins only: Only admins can approve registrations.
- Invitation-only: Only those invited via the invitation button can register.
- All registrations allowed: Anyone can register for the event.
- Accept Registrations: Toggle this option to Yes to enable registration. If you don’t want new registrations but want to keep the event page active, toggle this to No.
- Registration Success Card:
- Customize the message displayed after a supporter successfully registers. You can add:
- View Tickets button (which generates a QR code and ticket link).
- View Event button (to take the supporter back to the event page).
- Make a Donation button (to encourage additional donations).
- View Tickets button (which generates a QR code and ticket link).
- Customize the message displayed after a supporter successfully registers. You can add:
Step 4: Set Up Ticket Types and Pricing
- Ticket Types:
- Free Tickets: Set the ticket price to $0 for free tickets. Attendees can register without making any payment.
- Paid Tickets: Set a price and limit the number of tickets available for each ticket type.
- Example:
- General Admission: $50 per ticket (limit 100 tickets).
- VIP Admission: $200 per ticket (limit 20 tickets).
- General Admission: $50 per ticket (limit 100 tickets).
- Example:
- Free Tickets: Set the ticket price to $0 for free tickets. Attendees can register without making any payment.
- Discount Codes:
- Create a discount code for your event. You can offer either a percentage discount (e.g., 10% off) or a fixed amount discount (e.g., $10 off).
- Example: For the Tech for Good Gala, a discount code could be Tech2025.
- Create a discount code for your event. You can offer either a percentage discount (e.g., 10% off) or a fixed amount discount (e.g., $10 off).
Step 5: Create Custom Questions for Registrants
- Create Custom Questions:
- Under the Questions tab, create questions to ask attendees during the registration process.
- You can choose question types such as free text, multiple choice, or drop-down options.
- You can choose question types such as free text, multiple choice, or drop-down options.
- Example Question: "Do you have any food allergies?" with options like Dairy, Nuts, Seafood, etc.
- Responses to questions can be saved to custom fields for future use, such as generating personalized emails for each donor.
- Under the Questions tab, create questions to ask attendees during the registration process.
- Rearrange or Modify Questions:
- You can easily reorder, duplicate, or delete questions as needed.
- You can easily reorder, duplicate, or delete questions as needed.
Step 6: Service Revenue vs. Tax-Deductible Donations
- Understanding Service Revenue:
- Service Revenue refers to income generated through ticket sales. These funds are considered payment for the service of attending the event and are not tax-deductible.
- For example, if an attendee buys a $50 General Admission ticket, the $50 is classified as service revenue.
- For example, if an attendee buys a $50 General Admission ticket, the $50 is classified as service revenue.
- Service Revenue refers to income generated through ticket sales. These funds are considered payment for the service of attending the event and are not tax-deductible.
- Tax-Deductible Donations:
- Payments made as donations (not tied to ticket sales) are tax-deductible.
- For example, if a donor chooses to donate $100 in addition to purchasing a ticket, that $100 is a tax-deductible donation.
- Payments made as donations (not tied to ticket sales) are tax-deductible.
- Handling Service Revenue and Donations:
- It is essential to differentiate between ticket sales (service revenue) and additional donations.
- When reviewing payments, you will see if they are categorized as service revenue (from ticket sales) or donations (tax-deductible).
- It is essential to differentiate between ticket sales (service revenue) and additional donations.
Step 7: Manually Registering Someone and Charging Them
- Manually Registering Someone:
- If you need to manually register someone for your event (e.g., they called in or you’re registering them on their behalf), go to the Event View Page.
- Under the Event Registrations section, click Register a New Guest and fill in the necessary details (name, ticket type, etc.).
- If you need to manually register someone for your event (e.g., they called in or you’re registering them on their behalf), go to the Event View Page.
- Charging the Manually Registered Supporter:
- After manually registering the supporter, their ticket will be reserved, but they won’t be charged automatically.
- To charge them for the ticket, go to the Supporter Record and click the Actions tab.
- Use the Virtual Terminal in the Payments section:
- Select Registration as the payment type.
- Enter the ticket price.
- Charge the supporter through the virtual terminal.
- Select Registration as the payment type.
- After manually registering the supporter, their ticket will be reserved, but they won’t be charged automatically.
- Note: This is crucial because manually registering someone does not automatically process the payment. Charging them manually ensures the payment is linked to their event registration.
Step 8: Managing Registrations and Payments
- Managing Registrants:
- In the Event Dashboard, you'll see a list of all attendees who have registered for the event. You can change the status of their registration to:
- Approved
- Waitlisted
- Attended
- Denied
- Approved
- In the Event Dashboard, you'll see a list of all attendees who have registered for the event. You can change the status of their registration to:
- Managing Payments:
- Payments made for tickets will appear under the Payments tab in the Event Dashboard. You can see:
- Payment ID
- Amount
- Payment status (successful, pending, etc.)
- Payment method
- If the fee was covered
- Supporter information (who made the payment)
- Designated fund (if applicable)
- Payment ID
- Payments made for tickets will appear under the Payments tab in the Event Dashboard. You can see:
- Tracking Event Invitations:
- Invitations sent for the event can be tracked, and you can resend or manage invites from the Event Dashboard.
- Invitations sent for the event can be tracked, and you can resend or manage invites from the Event Dashboard.
Step 9: Event URL and Sharing
- Share Event Link:
- The Event URL can be shared via email, social media, or embedded on your website.
- You can also share a QR Code that attendees can scan to access the event registration page.
- The Event URL can be shared via email, social media, or embedded on your website.
- Embedding Event:
- Use the Embed Code or Pop-up Code to add the event to your website, making it easy for attendees to register.
- Use the Embed Code or Pop-up Code to add the event to your website, making it easy for attendees to register.
Step 10: Donor Portal Integration
- Donor Portal:
- In the Donor Portal, you can:
- View Event Registrations and manage the registration status (approved, rejected, attended).
- Track Event Invitations and see who has been invited and whether they’ve responded.
- View Event Registrations and manage the registration status (approved, rejected, attended).
- In the Donor Portal, you can:
- Event Triggers:
- Set up Event Triggers to automatically notify supporters when:
- They successfully register for the event (via email or text).
- Their registration status is updated (e.g., approved, denied).
- They successfully register for the event (via email or text).
- Set up Event Triggers to automatically notify supporters when:
Conclusion
By following this detailed guide, you can fully manage your events, from creating event pages and ticket types to collecting donations and tracking payments. You'll also be able to manually register attendees and charge them appropriately. Understanding the difference between service revenue and tax-deductible donations ensures that you're tracking funds accurately for your records.