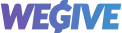What is the Form Element?
The Form Element is a tool used to collect answers to questions and surveys from supporters. Forms can be used for various purposes, such as volunteer registrations, event RSVPs, feedback collection, and more. Forms can be customized with different question types, appearance settings, and confirmation messages.
How to Access and Create a Form
- Navigate to the Form Element:
- Go to the Elements Tab and click on Forms.
- Create a New Form:
- Click the blue plus sign (+) to create a new form.
- Enter the form name (e.g., "Volunteer Registration").
- Set a slug (the URL where the form will be accessed).
Form Settings and Customization
General Settings
- Name and Slug:
- Edit the name of the form.
- Modify the slug to define the form’s URL.
- Form Rules:
- Allow users to complete the form anonymously or require them to log in (collects their name and email automatically).
Appearance Customization
- Left Side Customization:
- Add an image and description text.
- Optionally, disable the banner image on mobile devices.
- Link out to other URLs by setting link names and adding hyperlinks.
- Right Side Customization:
- This section contains the questions without additional content.
Adding Questions to Your Form
- Click the plus sign (+) to add questions.
- Supported answer types:
- Free Text
- Checkboxes
- Drop-down selects
- Multiple-choice
- Other customizable input types
- Example:
- Question: "What is your availability for the event?" (Multiple Choice: Morning, Afternoon, Evening)
- Question: "Do you have any food allergies?" (Free Text Input)
- Custom Fields & Integrations:
- Save answers as custom fields.
- Map answers to integrations depending on the platform in use.
Confirmation Page Settings
- Left Side Customization:
- Display an informational card with an image or YouTube video.
- Enable or disable autoplay for videos.
- Add a thank you message.
- Right Side Customization:
- Modify the default submission confirmation message.
- Include options such as:
- View Profile Button
- Answer Again Button
- Confetti Animation
- Redirect to an External Page
Viewing and Managing Form Submissions
Related Tab
- View submissions, supporters, and campaigns related to the form.
- Click on a form submission to see:
- Submission ID
- Date submitted
- Supporter details
- Number of answers completed
- Under the Custom Question Answers Tab, see:
- Question ID
- Question text
- Answer given
- Associated supporter and form
- Click View All to see all responses and export data as a CSV file.
Implementing Your Form
- Navigate to the Implement Tab.
- Link the form to a campaign.
- Choose one of the following implementation methods:
- Standalone URL
- Embed Code (to embed within a webpage)
- Pop-up Code
Additional Form Management Options
- Archiving a Form:
- You can archive a form and restore it later if needed.
- Duplicating a Form:
- Easily create a copy of an existing form.
- Testing a Form Submission:
- Enter responses and ensure answers are saved correctly.
- Verify submissions appear under the Related Tab.
Conclusion
The Form Element is a powerful tool for collecting supporter input in an organized manner. With customizable appearance settings, question types, and submission tracking, it offers a flexible solution for gathering valuable data. By leveraging features like custom fields, campaign linking, and multiple implementation methods, you can optimize engagement and data collection efficiently.