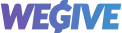The Fundraiser Element is a key feature in your fundraising platform, allowing you to organize and manage fundraising campaigns, including peer-to-peer (P2P) fundraisers, donation buttons, goal bars, leaderboards, and more. Below is a comprehensive breakdown of how to use the Fundraiser Element and customize it to suit your needs.
1. Accessing the Fundraiser Element
To get started, navigate to the Elements Tab in your platform and select Fundraisers. This will bring you to the Fundraiser Table View where all your active and archived fundraisers are displayed.
2. Viewing and Filtering Fundraisers
In the table view, you'll find the following columns:
- Fundraiser ID: The unique identifier for the fundraiser.
- Fundraiser Name: The title of the fundraiser.
- Number of Donations: Total donations associated with this fundraiser.
- Number of Supporters: The total number of people who have supported this fundraiser.
- Number of Peer-to-Peer (P2P) Fundraisers: The number of peer-to-peer fundraisers linked to this campaign.
- Number of Child Fundraisers: The number of fundraisers that are linked as child fundraisers to this parent fundraiser. These roll up their donations into the parent fundraiser.
You can filter fundraisers by:
- Active or Archived: View only active fundraisers or archived ones.
- Fundraiser Name: Use this filter to find a specific fundraiser.
3. Creating a Fundraiser
To create a new fundraiser, click the blue plus sign at the top of the page. This will bring up a form with the following fields:
- Background Image: Upload an image that will appear on the fundraiser view page, which supporters can see and share.
- Fundraiser Name: Choose a clear and descriptive title for the fundraiser.
- Description Text: Write a short paragraph about the fundraiser, including its purpose, how the funds will be used, and why supporters should participate.
- Goal Bar: Enable a goal bar to visually display your fundraising target. Set a specific amount to track how much has been raised and how close you are to reaching your goal.
- Parent Fundraiser Association: If this fundraiser is a child fundraiser (i.e., part of a larger fundraising effort), you can associate it with a parent fundraiser. Donations raised by this child fundraiser will roll up into the parent.
- Start and End Dates: Set specific dates for when donations will be accepted. This helps you create a sense of urgency for your campaign.
Key Settings:
- Donation Button Removal: You can choose to disable the donate button on this page and allow donations only through peer-to-peer fundraisers (P2P). This means users will need to create their own fundraising pages rather than donate directly.
- Peer-to-Peer Fundraising: When enabled, the Fundraise Button will allow supporters to create their own fundraising pages to raise money for your campaign.
- Leaderboard Display: If enabled, a Leaderboard will be shown on the fundraiser page. This leaderboard ranks top donors, which can encourage friendly competition among supporters.
- Show Activity: Display a log of donations and activities related to the fundraiser and any associated child fundraisers.
- Show Child Fundraisers: If this option is enabled, a section will appear at the bottom of the page that displays other related child fundraisers and how much they've raised.
- Hide Fundraise Button: You can choose to hide the fundraise button, making it so that donations can only be made directly via the donate button and not through P2P fundraising.
- Allow Donations After End Date: By default, donations stop after the end date, but enabling this option lets donors continue contributing even after the campaign has officially ended.
4. Fundraiser Details Page
Once the fundraiser is created, you'll be able to access its Fundraiser Details Page. This page contains important information, including:
- Supporters: A table that shows the supporter ID, name, email, total amount donated, and last activity for each supporter. This helps you track who is supporting your campaign and how much they've contributed.
- Peer-to-Peer Fundraisers: A section that shows all peer-to-peer (P2P) fundraisers linked to this campaign. For each P2P fundraiser, you'll see:
- Fundraiser ID
- Fundraiser Name
- Creator Name
- Amount Raised
- Goal Amount
- Number of Donors
- Start Date
- Fundraiser ID
- Payments: A table that displays detailed information about payments, including:
- Payment ID
- Payment Date
- Amount Paid
- Payment Fees
- Supporter ID
- Designated Fund (if applicable)
- Payment ID
- Recurring Plans: If your campaign supports recurring donations, you'll see details about recurring plans, including:
- Plan ID
- Amount
- Fee
- Next Due Date
- Plan ID
- Child Fundraisers: Information on any child fundraisers associated with the parent fundraiser, including the total donations, number of donations, and the number of supporters involved.
5. Customization Options
Here are additional ways you can customize your fundraiser:
- Implement Button: If you want to associate a checkout page with your fundraiser, click the Implement Button. This allows you to link a checkout page that will be shown when supporters click the donate button.
- Peer-to-Peer Preset: If you want to customize the peer-to-peer fundraiser setup, you can link a peer-to-peer preset template. This template will appear when users click the "Fundraise" button.
- Campaign Association: You can associate a fundraiser with a campaign, which channels all donations and related fundraisers into that specific campaign. This is helpful for organizing donations for larger efforts.
- Fundraiser URL and Sharing Options: Once your fundraiser is live, you can share the fundraiser in several ways:
- URL: Share a direct URL to the fundraiser page.
- QR Code: Generate a QR code for easy sharing.
- Embed Code: Use an embed code to place the fundraiser on your website.
- Pop-Up: Create a pop-up that can be displayed on your website, with the option for a transparent background.
- URL: Share a direct URL to the fundraiser page.
6. Fundraiser View Page
When you view the fundraiser page (as a supporter would), you’ll see the following elements:
- Background Image: Displays the image you uploaded for the fundraiser.
- Fundraiser Title and Description: The name and description of the fundraiser.
- Goal Bar: A visual tracker for how much has been raised towards the goal.
- Peer-to-Peer Fundraisers: If enabled, you’ll see a list of associated peer-to-peer fundraisers, with links for supporters to create their own.
- Donate Button: If enabled, supporters can donate directly via this button.
- Fundraise Button: If enabled, supporters can click this button to create their own peer-to-peer fundraiser.
- Share Button: A link that allows users to share the fundraiser with others via social media or email.
Conclusion
The Fundraiser Element offers a comprehensive set of features that allow you to create and manage both direct donations and peer-to-peer fundraising campaigns. With options for goal bars, leaderboards, donation tracking, and customization, this tool helps you drive engagement, track progress, and encourage ongoing support for your cause.