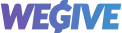What is an RSS Feed and why should I use it?
Keeping your supporters informed about your latest news, blog posts, or events is vital. However, manually crafting and sending email updates can be time-consuming. RSS-to-Email is a feature that automates this process by pulling content from your website’s RSS feed and emailing it to your audience automatically. This guide will explain what an RSS feed is, why it’s useful for nonprofits and churches, and how to set up RSS-to-Email step by step.
What Is an RSS Feed?
RSS stands for “Really Simple Syndication.” An RSS feed is a special web link (usually ending in .xml or /feed) that contains a continuously updated list of a website’s latest content (blog posts, news articles, etc.). In other words, it’s like a constantly updating summary of all new items your site publishes. Whenever you add a new post or article to your website, the RSS feed updates to include it.
- How it works: Think of an RSS feed as a broadcast channel for your content. Subscribers or tools can “tune in” to this feed to automatically get your newest posts without having to visit your site every day. This feed includes information like the post title, a short description, the publish date, and a link to the full content.
- Finding your RSS feed: Many website platforms (WordPress, Wix, etc.) generate an RSS feed for you. It’s often found at a URL like https://yourwebsite.com/feed or https://yourwebsite.com/blog/rss. Look for the RSS symbol (usually an orange icon) on your site or simply search your site’s URL with “/feed” added. For example, if your site is mychurch.org, try mychurch.org/feed.
In short, an RSS feed is the tool that allows content to be syndicated (shared out) easily. Next, we’ll see why this is so useful for emailing your supporters automatically.
Why Use RSS Feeds for Automated Email Updates?
Using RSS-to-Email has huge benefits for time-strapped nonprofits and churches. It essentially lets you “write once, share everywhere” – you publish on your blog or news page, and the system takes care of emailing it out. Here are a few key advantages:
- Save Time through Automation: Preparing and sending a newsletter manually each week or month can take hours. RSS-to-Email eliminates this manual work by automatically generating emails whenever there’s new content. That means the time you’d spend copying text, formatting emails, and hitting send can be put toward other important tasks. In fact, automating your email updates ensures “the process of sending out emails is entirely automated,” freeing up your time for your mission.
- Consistent Communication: With automation, you won’t forget to send updates. Your supporters will receive news on a regular schedule (daily, weekly, etc., as you choose). This consistency helps keep your community engaged and informed. Over time, regular updates (even if brief) build trust and keep supporters connected to your cause.
- Never Miss an Update: RSS-to-Email acts like a diligent assistant that checks your website for new posts and shares them. If you post something new, your subscribers will know about it without you lifting a finger. Conversely, if you didn’t publish anything new that period, the system will simply not send an email for that cycle (so your audience isn’t getting empty or repeat emails).
- Broader Reach than Social Media: Not all your supporters check your website or social media regularly. Emails go directly to their inbox, which is a place people often pay attention to. Unlike social media algorithms that might hide your posts, an email sent out via RSS-to-Email will reach all intended recipients’ inboxes. This ensures everyone who signed up gets the update.
- Set It and Forget It (with Peace of Mind): Once you set up RSS-to-Email, it runs in the background. You can focus on creating great content (blog articles, announcements, sermons, etc.) and be confident that the updates will be emailed out automatically. This reliability means consistent engagement without the consistent effort.
Tip: Don’t worry if “RSS” sounds technical or old-fashioned. While RSS feeds work behind the scenes, they are still a modern time-saver for content distribution. Even if your supporters never use RSS themselves, you’ll be leveraging it to ensure they email updates effortlessly. Email remains one of the most effective ways to reach people, even in the age of social media.
Now that we know the why, let’s move on to the how. In the next section, we’ll walk through setting up an RSS-to-Email campaign step by step.
Step-by-Step: Setting Up RSS-to-Email
Setting up RSS-to-Email is usually done through your email marketing or communication platform. In this guide, we’ll describe the general process. The exact labels or buttons might vary slightly on different systems, but the core steps are similar. Follow along to configure your automated email:
Step 1: Open the RSS-to-Email Feature
First, navigate to the RSS-to-Email tool in WeGive under the Engagements tab. Then click the blue plus sign to start a new automated email.
Once you click to create a new RSS-to-Email, you will be taken to an “Edit RSS-to-Email” screen where you can set up the feed and email details.
At the top, you can enter the RSS Feed URL, choose the Message Type and give the Message Name. You can also set the From address (sender) and select a Communication List (your recipient group).
Note the action buttons at the top: Send Test, Preview, Save as Draft, and the blue Save and Set Live button to activate the automated email. The bottom section lets you define the audience rules (who should receive the emails) if you are not using a communication list and schedule when the emails will be sent. A Preview panel is visible to show how the email content will look.
Step 2: Enter Your RSS Feed URL
Locate the field labeled “RSS Feed URL.” Here, paste the URL of the RSS feed that you want to use for your updates. This is the link to your blog’s feed or news feed that we discussed earlier. For example, it might look like https://yourwebsite.org/feed or https://yourwebsite.org/news/rss. If you’re not sure of your feed URL, check your website’s help documentation or ask your webmaster. Often, adding “/feed” at the end of your blog’s URL will work.
After pasting the URL, it’s a good idea to verify that the feed is valid and accessible. Most platforms will alert you if the URL is not a proper RSS feed. A quick way to test is to paste the URL into a browser – if you see a page of raw text/XML with titles and links, that usually means it’s working. Once the RSS URL is entered, the system will later use it to fetch your latest posts automatically.
Example: If your church has a blog at mychurch.org/blog, your RSS feed URL might be mychurch.org/blog/feed. Enter that into the RSS Feed URL field.
Step 3: Configure the Email Message Details
Next, fill in the basic email settings for this automated message. These details tell the system how to categorize the email and who it’s from. Here’s what to configure:
- Message Type: Choose the appropriate type, usually “Marketing” for a newsletter or general update (as opposed to “Transactional”). Marketing messages are for regular communications and honor unsubscribe preferences. (Transactional might be used for one-to-one receipts or confirmations, which isn’t typical for a blog update.) For most nonprofits and churches sending newsletters, select Marketing.
- Message Name: Give your RSS-to-email message an internal name. This name is for your reference so you can identify it later in your dashboard. Make it descriptive of the content and frequency. For example, “Church Weekly Update or “Monthly News Updates”..
- Recipients – Communication List: Instead of a traditional “To” field, most nonprofit email tools use Communication Lists (also called segments or groups). Select the list of contacts who should receive these updates. For instance, you might have a list called “All Subscribers” or “Blog Subscribers.” Choose the appropriate list that includes the supporters you want to email. If you don’t have a list yet, you may need to create one beforehand and add your contacts to it (e.g., all church members or all website subscribers).
- Audience Rules (Optional): You can usually refine exactly who in that list will get the email using audience rules or filters. By default, if you select a list (say “All Supporters”), the RSS email will go to everyone on it. But you might narrow it down: for example, only send to people who have a certain tag or those who opted into “Blog Updates.” In the interface, you’ll see something like “When the audience matches…” with options to add conditions. If you’re just starting, you can leave this as the default (everyone in the chosen list).
- Subject Line: Enter an email subject line for the updates. This is what recipients will see in their inbox. You might want something informative and inviting, like “Latest News from [Your Organization]” or “This Week’s Blog Highlights”. Keep it concise but clear.
Take a moment to double-check these settings. They ensure your email is identified correctly and reaches the right people with the right sender info.
Step 4: Preview and Customize the Email Content
Now for the content of the email itself. The RSS-to-Email feature will generate an email using your feed’s items, but you have control over the template and layout. Here’s how to preview and adjust the content:
- Preview Section: As you set up the RSS feed and details, the platform will usually show a Preview of the email that will be sent. In the screenshot, the preview area lists tags like title, link, comments, etc., which represent pieces of data from the RSS feed (these are placeholders for the feed content). Once the feed is connected and you have some posts, this preview should show how a real email would look with one or more recent articles. Scroll through this section to review how each blog post or news item will appear in the email.
- Using the Editor: Click on the Open Editor button to customize the email template/layout. This will open a drag-and-drop editor or HTML editor where you can modify the design of the email. For example, you might want to add your organization’s logo at the top, a greeting (“Hello Friends,”), or a footer note. Within this editor, you can insert merge tags or placeholders that pull in RSS data. Common tags include title for the post title, description for the summary, pubDate for the publish date, and link. These tags will automatically be replaced with the actual content from each new post when the email goes out. If your RSS feed provides images, there might be an image tag as well. Don’t be intimidated by the tags – the system provides a menu to insert them without coding using the merge tag dropdown to see available fields.
- Preview the Changes: After editing, save your template changes and look at the Preview again. Use this to make sure everything looks right – check that titles are showing, links work, and the layout is okay on desktop and mobile (some editors even have a mobile preview mode).
- Send a Test Email: Before finalizing, it’s highly recommended to use the Send Test button to send a sample email to yourself. This way, you can see exactly how the update email will appear in an inbox. Review the test email for any formatting issues, broken links, or typos. This step ensures there are no surprises when the real email goes out to your entire list.
By previewing and testing, you can be confident that the content your subscribers receive is clear and well-formatted. Once it looks good, you’re ready to schedule the automation.
Step 5: Schedule the Send Time and Frequency
Now you need to decide when the automated emails should go out and how often to send them. In the RSS-to-Email settings screen, find the section that lets you schedule the sends. This typically includes:
- Start Date: Choose the date when you want the first email to send.
- Send Time: Select the time of day for the send. Consider when your audience is most likely to check email. Mid-day or early afternoon on a weekday often works for professional audiences; for church communities, maybe early morning might be good so it’s in their inbox when they start the day.
- Repeat Schedule (Frequency): Decide how often the system should send the RSS email. Common options are daily, weekly, or monthly. Choose “Day”, “Week”, etc., from the repeat dropdown. For instance, if you post on your blog once a week, a weekly email might suffice. If you have very frequent news (or want to send each new post immediately), you could do daily. If you only post a few times a month, maybe a monthly roundup is better. In the interface shown, “Repeat Every: Day” is selected, meaning it will check every day at 12:00 PM and send an email if there’s something new.
- Weekly example: If you choose weekly on Friday at 12PM starting April 9, it will send every Friday at that time, including whatever new posts were added since the last send.
- Monthly example: Choose a date like the 1st of the month to send a monthly digest of the previous month’s posts.
- Weekly example: If you choose weekly on Friday at 12PM starting April 9, it will send every Friday at that time, including whatever new posts were added since the last send.
- New Content Only: We will only send an email if there is new content in the feed since the last time it sent. This is important – it means if you have a schedule (say daily) but you don’t publish anything new for a few days, it will skip those days and not send empty emails. You don’t need to worry about spamming people with duplicate emails; the platform checks the feed and sends updates only when there’s something fresh to share.
Step 6: Activate and Save the RSS-to-Email Automation
The final step is to save your work and turn on the automation. In the interface, this is often done by a button like “Save and Set Live.” Here’s what to do:
- Save as Draft (optional): If you’re not quite ready to activate, you might choose Save as Draft. This saves all your settings so far without enabling the sending. It’s useful if you need someone else to review it or if you want to come back later to finish. Just remember that in draft mode, no automatic emails will be sent.
- Save and Set Live: When you’re satisfied with the setup (feed is correct, recipients chosen, email preview looks good, schedule set), click Save and Set Live. This will save all settings and activate the RSS-to-Email campaign. “Set Live” means the system is now actively monitoring your RSS feed and will start sending emails per your schedule. For example, if you set it to send Fridays, it will wait until the upcoming Friday to send the first batch.
After activation, you’re done! Your automated RSS email is now up and running. You can typically find it listed in your Messages dashboard. It will show as active, and you can usually see statistics like how many emails were sent each time, open rates, etc., once it starts sending.
Tip: It’s a good idea to monitor the first few sends. Make sure the emails are indeed going out and check one of the received emails to confirm the content is coming through correctly (titles, links, etc.). All should work if set up properly, but a quick glance at results can give peace of mind. If something isn’t right (for example, the feed didn’t load or an image is broken), you can always edit the RSS-to-Email settings.
Final Tips and Best Practices
To ensure your RSS-to-Email campaign is successful, keep these best practices in mind:
- Test and Tweak: As mentioned, always send a test email to yourself and maybe a colleague before you “go live.” This catches any issues and lets you experience the email as a reader. If something looks off, adjust the template or settings and test again.
- Maintain Your Content Feed: RSS-to-Email will faithfully send out whatever is in your feed. So make sure your blog posts or news items are well-formatted. For example, if your RSS feed includes the first 100 words of a post as the description, try to write a compelling first sentence or two in your posts that will make people want to click “Read more.” Also, if your feed supports images, ensure each post has a featured image so that the emails are more visually appealing.
- Keep Emails Scannable: Automated emails that include multiple posts can get lengthy. It’s often best to include just a snippet of each article (which RSS feeds usually do by default) and a link to read the full piece on your site. That way, the email isn’t too long. Aim for a clean list of perhaps the 3-5 latest items. If your feed is pulling too much content, you might adjust the template to trim it. Remember, a concise email is more likely to be read than a very long one.
- Frequency and Unsubscribes: Make sure the schedule you chose makes sense for your audience. Don’t overwhelm supporters with too many emails. If you set daily but post only weekly, you’re fine (it won’t send on days with no posts). Also, because this is likely a marketing email, ensure that it includes a communication list and unsubscribe link so recipients can opt out if they choose. Keeping the content relevant and the frequency reasonable will minimize unsubscribes.
- Engage with Your Readers: Automated doesn’t have to mean impersonal. You might add a personal touch in the template (like “Hey first_name, here are our latest posts…”). Also encourage interaction – for instance, you could add “Reply to this email and let us know what you think of these updates” to invite feedback. This can make the communication feel two-way, even though it’s automated.
By following this guide, you can set up an RSS-to-Email solution that ensures supporters never miss out on new content. You’ll maintain a consistent presence in their inbox with minimal effort after the initial setup. Embrace the power of RSS-to-Email to keep your community informed, strengthen engagement, and save precious time that you can reinvest into your mission.