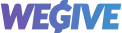Hyperlinking merge tags in email templates allows you to dynamically insert personalized data into your emails, such as supporter details, donation details, and unsubscribe links. Follow the steps below to successfully add hyperlink merge tags to your email templates.
Step 1: Understanding Merge Tags
In regular emails, you may use the "@" sign to add contextualized variables. However, in email templates, "Merge Tags" are used to achieve this functionality. Merge tags enable you to insert dynamic content such as the donor’s name, recurring plan frequency, or specific actions like an unsubscribe link.
Step 2: Hyperlinking a Merge Tag
-
Insert the Merge Tag: Locate the merge tag you want to use within the email editor.
-
Cut and Paste the Tag: Click on the merge tag to copy it. Then cut and paste it into a text field where it can be referenced.
-
Highlight the Hyperlinked Text: Highlight the text you want to hyperlink, such as "View Your Donation History" or "Unsubscribe Here."


Step 3: Applying the Hyperlink
-
Open the Email Editor: In the email editor, click on the text you’ve highlighted.
-
Add the Merge Tag to the Hyperlink Field: Go to the hyperlinking option, paste the merge tag into the URL field, and save your changes.
-
Test the Hyperlink: Ensure the merge tag dynamically populates when sending or previewing the email.

Example
If you want to hyperlink a merge tag for the unsubscribe link, follow these steps:
-
Highlight the text: "Click here to unsubscribe."
-
Paste the merge tag:
into the hyperlink field.
By following these steps, you can create personalized and effective email templates that dynamically cater to each recipient.