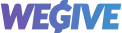Impact Cards allow you to display bite-sized information on a supporter’s donor portal, showcasing how their contributions are making a difference. These cards can either be static or dynamic, providing flexibility in how you communicate the impact of donations.
Getting Started:
- Navigate to the Impact Cards Section:
- Go to the Engagements tab.
- Click on Impact Cards. This will bring up a table of all your existing impact cards.
- Go to the Engagements tab.
- Impact Cards Table:
- In the table, you can view the following columns:
- ID: The unique identifier of the card.
- Name: The name of the impact card.
- Status: Indicates whether the card is published or in draft.
- Type: Specifies whether the card is static or dynamic.
- Tagged Donors: Displays how many donors have been tagged with the card.
- Automated Tagging: Whether the tagging of supporters is automated or manual.
- Last Activity: Shows when the last update was made to the card.
- ID: The unique identifier of the card.
- You can filter the list by:
- Active or archived cards.
- Name of the card.
- Donor or household.
- Card status (draft or published).
- Active or archived cards.
- In the table, you can view the following columns:
Creating an Impact Card:
- New Impact Card:
- To create a new card, click the blue plus sign.
- Choose between static or dynamic card types.
- To create a new card, click the blue plus sign.
- Static Impact Card:
- Static cards do not change based on the donor’s contributions. They provide constant information.
- Example: If you want to show how many Bibles your organization has donated, you could set:
- Title: "Bibles Donated"
- Value: "100 Bibles Donated"
- Title: "Bibles Donated"
- You can also link to a URL for more information.
- Static cards do not change based on the donor’s contributions. They provide constant information.
- Dynamic Impact Card:
- Dynamic cards change based on the donor’s contributions.
- Example: If you want to show how many Bibles a specific donor has helped donate, set:
- Title: "Bibles Donated"
- Dollar Amount per Card: Set the value for each Bible (e.g., $5 per Bible).
- This will calculate dynamically based on the total amount donated by the donor. For instance, if the donor has given $408, and each Bible costs $5, the card will show that the donor helped donate 82 Bibles ($408 / $5 = 82).
- Title: "Bibles Donated"
- Dynamic cards change based on the donor’s contributions.
- Donor Tagging:
- Once your card is created, you can tag donors by selecting the rule group or tagging specific donors.
- You can save the card as a draft or publish it live immediately.
- Once your card is created, you can tag donors by selecting the rule group or tagging specific donors.
Viewing Impact Cards in the Donor Portal:
- Displaying Impact Cards:
- Once published, the impact cards will appear on the left side of the donor portal.
- Static Card Example: "Bibles Donated" with a static value like "100".
- Dynamic Card Example: "Bibles Donated" showing the calculated number of Bibles donated based on the donor’s contributions (e.g., "82 Bibles Donated").
- Once published, the impact cards will appear on the left side of the donor portal.
- Card Updates:
- Dynamic cards will automatically update based on new donations. For instance, if the donor gives more, the number of items (e.g., Bibles) will increase.
- Dynamic cards will automatically update based on new donations. For instance, if the donor gives more, the number of items (e.g., Bibles) will increase.
Additional Features:
- Trigger for Impact Card Notifications:
- You can set up a trigger to notify donors when they’ve been tagged in an impact card.
- Include a link to their donor portal in the notification, so they can easily see their updated impact card.
- You can set up a trigger to notify donors when they’ve been tagged in an impact card.
- Tagging and Filtering:
- You can filter and view specific impact cards, see which supporters are tagged, and update the tagging as necessary.
- You can filter and view specific impact cards, see which supporters are tagged, and update the tagging as necessary.
This guide provides a complete overview of creating and managing Impact Cards, helping organizations effectively communicate the direct impact of donors' contributions. Whether you want to show static information or track donations dynamically, Impact Cards are a powerful way to engage your donors and highlight their ongoing support.