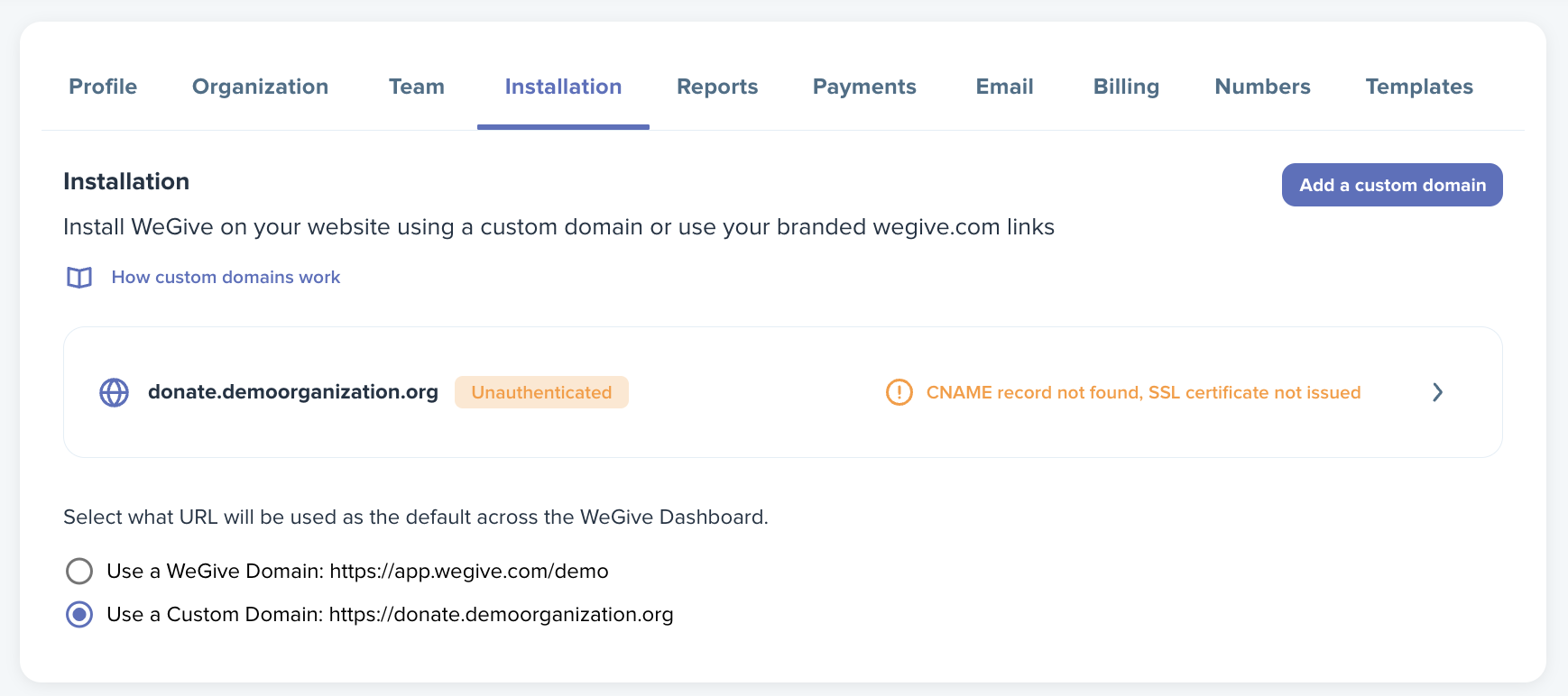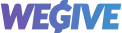Overview
This step-by-step guide will walk you through how to add and verify a domain in WeGive.
Verifying your domain allows you to connect WeGive to your website, so that your donors use WeGive through a subdomain of your organization's domain. To add WeGive to your website, you'll need to log into your DNS provider to change DNS records.
Tip: We have guides to specific DNS hosting providers below.
Step 1: Add your domain to WeGive
Creating a custom domain alias allows you to setup WeGive on your website, whereby your supporters access the Donor Portal.
To get started, go to the Installations tab found in the Settings of your Dashboard. Use the "Add a custom domain" button.

From here, designate a subdomain for your donor portal along with your root domain (i.e. donate.yourwebsite.com, giving.yourorganization.org). Choose your subdomain (donate, giving, etc.), append a '.', enter your root domain (yourwebsite.com, etc.), and click "Save."
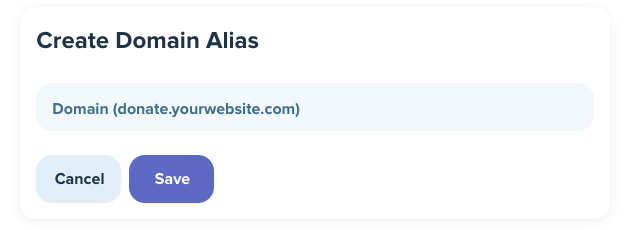
Step 2: Add DNS record to hosting provider
Once you've added your subdomain and domain to WeGive, you'll return to the Installation Tab. Use the arrow icons on the domain you added to access the CNAME records.
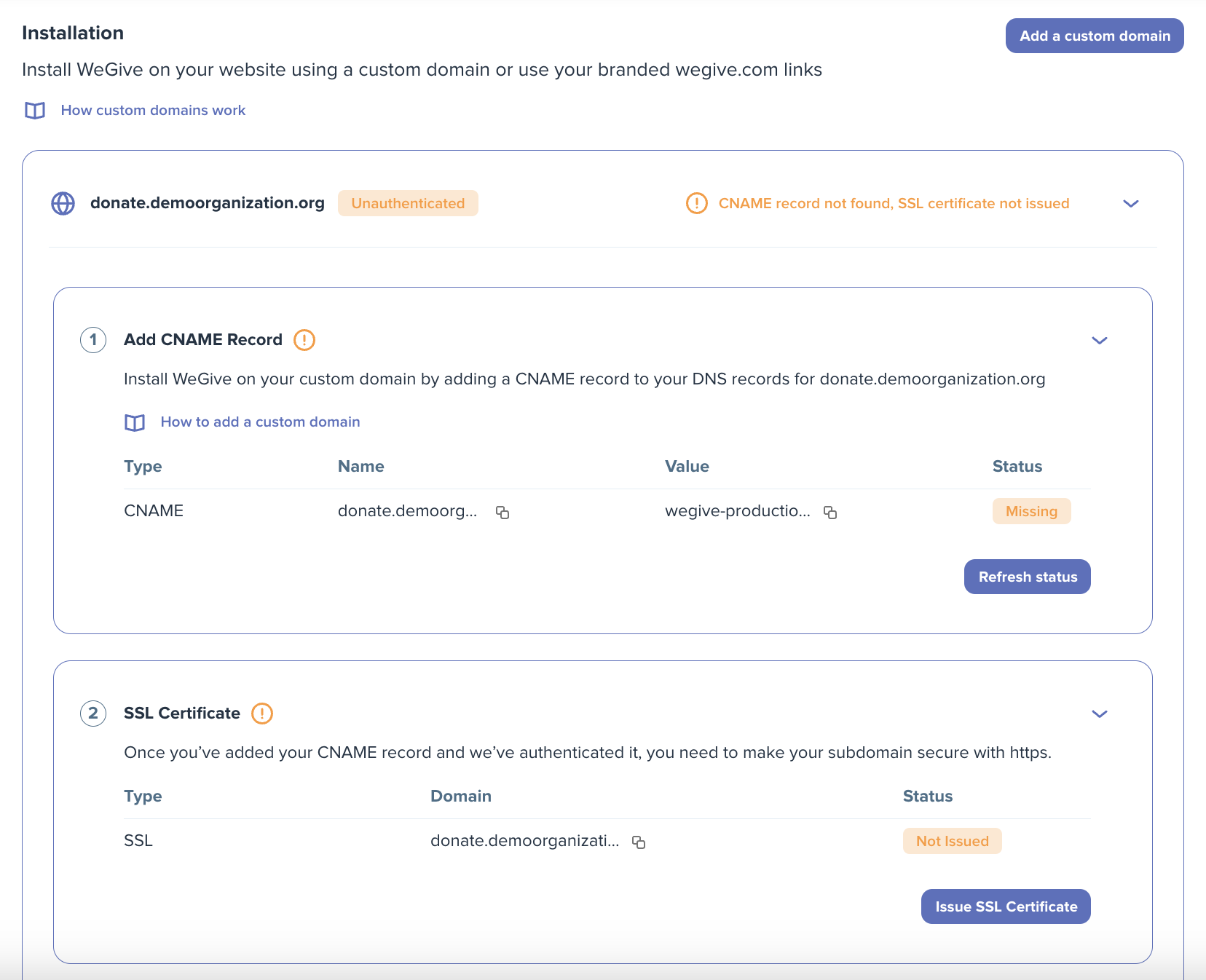
Copy and paste the CNAME record Name and Value displayed in WeGive to your DNS provider. Use one of the available guides if your DNS provider is listed below:
Step 3: Wait (up to 24-48 hours)
It can take up to 24 to 48 hours for DNS changes to propagate across the internet. In our experience, it usually happens faster than that, but don’t get discouraged if it doesn’t happen immediately.
Tip: While waiting, you can check your configuration using this free tool:
Enter the custom domain you created (i.e. donate.yourorganization.com) in the search bar, select CNAME Lookup, and click to search.

Use the information provided to confirm your DNS configuration.
Step 4: Issue SSL Certificate
To ensure a secure connection to our servers, return to WeGive when your domain has been verified and click Issue SSL Certificate under your authenticated domain.
Step 5: Select Custom Domain
Select your Custom Domain at the bottom of the page to use it. If you do not want to create your own Custom Domain, you can select the defaulted branded wegive.com link (app.wegive.com/yourorganizationname) instead.