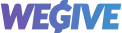Overview
The Payments feature in WeGive is a centralized hub for managing all supporter transactions. It provides a complete view of one-time donations, recurring gifts, pledges, and other payment types—whether received online or entered manually. Use it to track funds, issue receipts, retry failed payments, and maintain accurate financial and donor records.
Why Use the Payments Feature
The Payments section is designed to streamline your donation operations:
-
View and search all financial transactions in one place
-
Filter by date, donor, campaign, payment method, and more
-
Retry failed charges and issue refunds
-
Export data for accounting or analysis
-
Record offline gifts and import batches
-
Ensure your CRM records stay in sync
-
Manage recurring donations and pledges
Navigating the Payments Table
You can access Payments from the main dashboard menu. The table will display the latest transactions by default, along with summary metrics like total raised and average donation size.
Available Views
-
All Payments: A complete list of all transactions.
-
Donations: Charitable gifts that are tax-deductible.
-
Recurring: Either recurring transactions or recurring plan summaries.
-
Pledges: Scheduled donation commitments not yet fulfilled.
-
Service Revenue: Payments for goods/services (e.g., event tickets).
-
Archived: Test or canceled transactions hidden from default views.
-
Failed / Needs Attention: Transactions that were not successfully processed.
Filtering Transactions
Use the filter tool (typically a funnel icon) to find specific transactions. You can filter by:
-
Date range
-
Donation frequency (one-time or recurring)
-
Supporter name
-
Payment method
-
Campaign or fundraiser
-
Designation or fund
-
Status (processed, failed, refunded, etc.)
-
Amount range
-
Keywords or transaction IDs
Filters can be combined and saved as presets for future use. To reset, simply remove the filter tags or use a "Clear All" option.
Payment Method Icons
Visual indicators in the Payment Method column help identify how the donation was made:
-
G icon: Offline gift (cash/check or imported data)
-
Card icon: Credit or debit card
-
Bank icon: ACH or bank transfer
Other icons may represent PayPal, Apple Pay, or platform-specific methods.
Actions Available in Payments
The Payments table allows both bulk and individual actions:
-
Archive: Hide test, duplicate, or invalid records
-
Add Tags: Apply supporter tags for segmentation
-
Export CSV: Download payment data for reports
-
Resync with CRM: Push selected records to your connected CRM
-
Import Payments: Upload a batch of offline donations using a CSV template
-
Charge Donor: Use the virtual terminal to process a payment
-
Retry Failed Payments: Re-attempt failed card or bank transactions
-
View KPI Metrics: Access fundraising performance summaries
Creating a New Payment
1. Charging a Donor (Virtual Terminal)
-
Navigate to the Supporter Record
-
Select “Charge Donor”
-
Enter donation amount, method, and optional campaign/designation
-
Choose one-time or recurring
-
Submit the charge
2. Recording an Offline Donation
-
Go to the Supporter Record
-
Select “Record Offline Donation”
-
Enter amount, payment type (cash/check), date, and other details
-
Save the entry (no actual payment processing occurs)
3. Importing Donations
-
Click “Import” from the Payments page
-
Download and fill out the provided CSV template
-
Upload to bulk create offline payment records
Viewing and Editing a Transaction
Click any transaction in the table to view its detail page. From there, you can:
-
View donor information, amount, fees, payment method, and campaign
-
Edit campaign, designation, visibility settings, and internal notes
-
Refund the donation (full or partial)
-
Resend or download the receipt
-
Retry failed payments
-
Resync the transaction with your CRM
-
Archive or delete (if supported) the entry
Note: Most platforms prevent editing the transaction amount or donor. Instead, use merge tools or re-record with corrections.
Managing Recurring Plans
Recurring donations are visible in each donor’s Supporter Record under the “Recurring Plans” section.
From here, you can:
-
View plan details (amount, schedule, next charge date)
-
Edit the plan (amount, schedule, or payment method)
-
Pause, resume, or cancel a plan
-
View all installments linked to the plan
-
Retry failed installments
Recurring plans differ from pledges in that they are automatically charged on a schedule.
Audit Logs
Audit Logs record every change made by staff or the system.
Key details include:
-
Who made the change (admin or system)
-
What was changed (field-by-field)
-
When the change occurred
-
Which record was affected (supporter, payment, campaign, etc.)
Use audit logs to investigate discrepancies or track historical changes.
Integration Logs
Integration Logs monitor sync attempts between WeGive and your connected CRM.
Each log entry includes:
-
Object synced (supporter, transaction)
-
Action (create, update)
-
Sync status (success, failed, pending)
-
Timestamp and external system details
-
Any error messages (if applicable)
Use these logs to troubleshoot CRM sync issues or confirm that new donations were properly recorded in your CRM.
Tribute Gifts
Tribute information appears when a donor gives in honor or memory of someone.
Details may include:
-
Tribute type (Honor or Memory)
-
Honoree name and message
-
Notification recipient’s contact
-
E-card design (if supported)
You can use this information to send additional acknowledgments or notify the honoree’s family.
Source Tracking
Donations may include tracking information such as:
-
Campaign or form name
-
Referral source (UTM parameters, email campaign)
-
Giving channel (web, admin-entered, donor portal)
-
Fundraiser attribution (for peer-to-peer)
-
Appeal code or import source
These fields help you assess what channels are driving giving.
Processing Fees and Fee Coverage
Each transaction shows:
-
Gross amount (donor-paid)
-
Fee amount (processor and platform)
-
Net amount received
-
Whether the donor opted to cover the fee
Use these fields to monitor fundraising costs and donor fee coverage trends.
Summary
The Payments feature is your all-in-one tool for:
-
Recording, viewing, and managing donations
-
Tracking fundraising performance
-
Maintaining accurate financial records
-
Managing recurring gifts and pledges
-
Syncing clean data to your CRM
-
Responding quickly to donor questions
For more advanced topics or step-by-step walkthroughs, visit related articles or contact support.
Let me know if you want this version exported to PDF, turned into HTML/Markdown, or split into shorter topic-specific help articles.