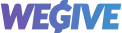The Payments Table in WeGive provides a comprehensive view of all your donors' transactions.
Filtering Payments
- Click on the filter icon at the top of the Payments Table.
- Choose from various filter criteria such as:
- Date range
- Donation Frequency
- Supporter name
- Payment Method
- Campaign or fundraiser
- Apply your selected filters to refine the list of payments displayed.


Payment Method
The Payments Table includes icons to help you quickly identify the payment method used for each transaction. Here's what the icons mean:
- "G" Symbol: Represents an offline donation. These include payments recorded manually, such as cash, checks, or payments integrated from the CRM.
- Card Icon: Indicates a card payment, such as donations made with a credit or debit card.
- Bank Icon: Represents a bank payment or ACH transaction.
These icons are located in the payment method column of the table, making it easy to filter and sort payments by type.

Available Actions
1. Archiving Payments
- Select one or more payments using the checkboxes.
- Click the Archive button to remove them from active views.

2. Adding Supporter Tags
- Select the payments you want to tag.
- Click Supporter Tag and assign relevant tags to organize supporter records.

3. Exporting a CSV
- Select the payments to export.
- Click Export CSV to download the selected payment data to your email inbox.

4. Resyncing Payments
- Select the payments to resync with your CRM.
- Click Resync to initiate synchronization.

5. Importing Payments
- Use the Import button to upload payment data into the system.

6. Charging a Donor via Virtual Terminal
- Select a payment or donor.
- Click the Plus sign to process a new payment from the dashboard.