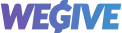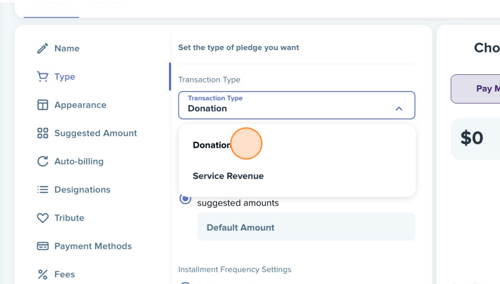A Pledge Create Element allows you to create a streamlined system for collecting contributions from your supporters over a specific period of time. This tool lets you customize various aspects of the pledge process, including donation amounts, payment schedules, and designations. By setting up a pledge, you give donors flexibility and control while helping to organize and track their commitments seamlessly. This guide walks you through each step of creating a pledge.
Step-by-Step Customization Guide:
1. Internal Name and Slug
-
Create an Internal Name: This name will help you identify the pledge within your Dashboard.
-
Modify the Slug: Customize the slug for your pledge, which will be part of the URL your pledge lives on.
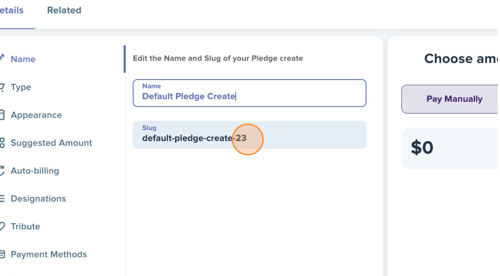
2. Customize Pledge Type
-
Tax Deductibility: Choose between collecting donations (tax-deductible) or service revenue (non-tax-deductible).
-
Amount Settings:
-
Set a fixed amount.
-
Offer donors suggested amounts.
-
Let donors choose their own amount, with suggested options available.
-
-
Frequency Settings:
-
Define how many installments (e.g., 4, 8, monthly) donors can use to complete the pledge.
-
3. Appearance Customization
-
External Title: Modify the public-facing title of the pledge.
-
Banner and Description: Add informational content, including images and description text. Disabling the informational content will not display the image, description text, or "Thank You" page on your pledge element.
-
Login Navigation: Optionally include a link to the donor portal directly from the pledge element by enabling the navigation menu.
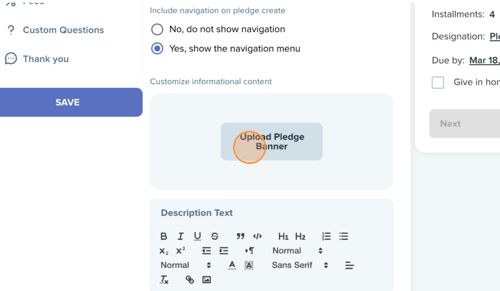
4. Suggested Amounts
-
Labels: Customize the name of the suggested amount dropdown list.
-
View Options: Choose between grid view or prominent select input view for the suggested amounts.
1. Grid View
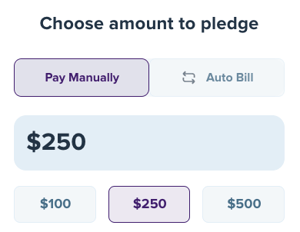
2. Prominent Select Input
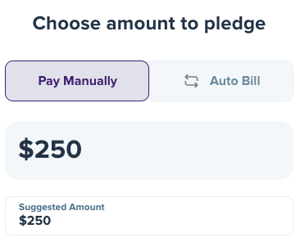
-
Default Amounts: Select none, 3, or 6 suggested amounts to display.
5. Auto Billing
-
Enable Auto Billing: Allow donors to automatically bill their pledges in the future or allow donors to manually pay installments on their pledges.
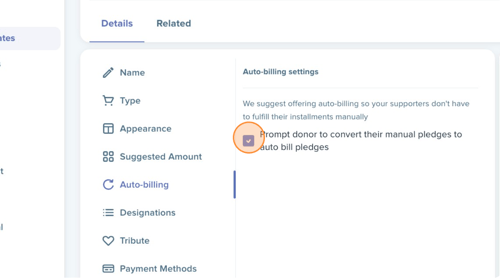
6. Designations
-
Require Designations: Ensure a designation is selected at checkout.
-
Designation Options:
-
Let donors choose any designation - This will allow donors to choose from any designations you have created in your WeGive system.
-
Let donors choose from a set of designations - This will all you to select unlimited designations options that donors can choose from on the pledge element.
-
Set a fixed designation - All transactions made on this pledge element will be attached to your prefixed designation.
-
Let donors choose from a predefined designation list - Create designation lists under the Payments tab in your navigation bar. Designation lists allow you to easily attach the same predefined list of designations to any pledge element.
-
Do not let donors choose their designation - No designation will be present on checkout unless overridden by "Require a designation to be selected."
-
-
Display Style: Choose between minimal dropdown or prominent select input.
-
Minimal Dropdown

2. Prominent Select Input
-
-
Label Customization: Change the designation label.
-
Default Designation: Set a default if needed.
7. Tribute
-
Enable Tributes: Allow donors to give in honor or memory of someone.
-
Honor/Memorial Notifications: Automatically send a message to the honoree when the "Tribute Made" triggered email is enabled.
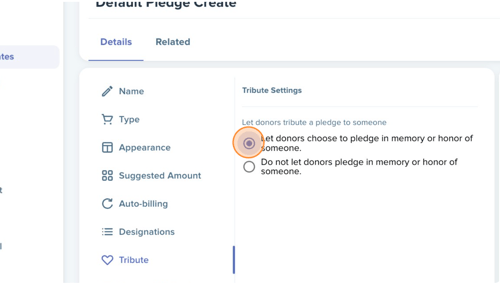
8. Payment Methods
-
Payment Options: Enable payments via credit card, bank, or ACH transfers.
9. Fees
-
Processing Fee:
-
Allow donors to cover the processing fee.
-
Set it to default on or off.
-
Make the fee mandatory if needed.
-
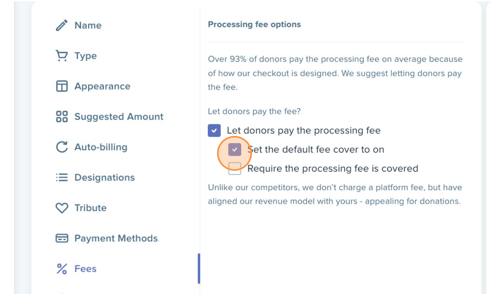
10. Custom Questions
-
Create Questions: Ask donors specific questions at checkout, either before or after the transaction is completed.
-
Question Frequency: Ask every time or only on the first transaction.
-
Answer Type: Choose the input type (e.g., checkbox, dropdown, multiple choice).

11. Thank You
-
Thank You Message: Add description text and a YouTube video embed link to thank donors for their contribution.
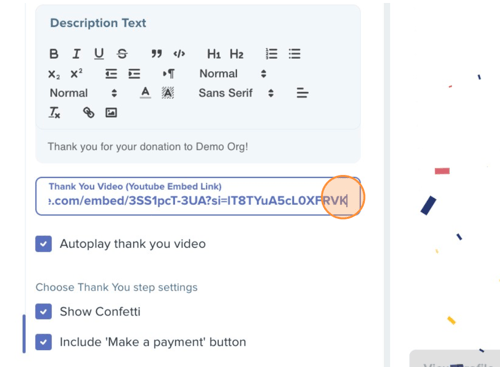
This step-by-step guide will help you set up and customize your Pledge Create Element to align with your fundraising goals and donor preferences.