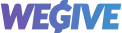Overview
The Pledge Create Element allows organizations to collect pledged commitments from donors, either as one-time manual payments or through automatic installments. It offers flexible configuration options for pledge amount, payment frequency, due dates, appearance, and more.
Creating a Pledge Element
- Navigate to the Elements Tab
Go to Elements > Pledge Creates. - Create a New Pledge
Click the blue plus button ➕ to create a new pledge and give it an internal name.
Configuration Tabs
1. Details Tab
- Pledge Name & URL Slug: Customize the pledge title and URL slug.
- Transaction Type: Set the pledge as:
- Donation (tax-deductible)
- Service Revenue (non-tax-deductible)
- Amount Settings:
- Set a fixed amount
- Allow donors to choose:
- From suggested amounts
- Custom amounts
- Optionally default the custom amount input
- Installment Frequency:
- Choose fixed frequency: 1, 4, 8 installments, monthly, etc.
- Or allow donors to set their own number of installments.
- Pledge Due Date:
- Set a fixed due date
- Or let donors choose their own
- Auto-Billing Options:
- Enable manual payments
- Or enable auto-bill, which works like a recurring plan with an end date
2. Appearance Tab
- Customize each step’s label (e.g., "Choose Amount" → "Your Commitment")
- Add/remove:
- Informational content (image + description)
- Navigation bar (e.g., donor portal links)
- Add banner image, text, and up to 3 hyperlinks
3. Suggested Amounts Tab
- Create up to 6 suggested giving levels
- Include description text for each level
- Display options:
- Grid
- Prominent dropdown
- Customize label (e.g., "Suggested Amounts" → "Sponsorship Levels")
4. Designations Tab
Control where funds are directed.
- Show/hide designation input
- Options:
- Let donors choose any designation
- Choose from a custom list
- Assign a fixed designation
- Use a predefined designation list
- Customize appearance:
- Minimal dropdown (bottom of page)
- Prominent dropdown (centered)
- Optional: Set a default designation
5. Tribute Giving Tab
Enable tribute gifts:
- Collect honoree’s name and email
- Let donors send a personalized message
- Requires corresponding triggered message setup
6. Payment Methods Tab
Choose which methods donors can use:
- Credit card
- Bank login
- ACH (bank transfer)
7. Fees Tab
Control fee coverage:
- Allow donors to cover processing fees
- Make fee coverage optional, default, or required
- Option to count covered fees toward pledge total
8. Custom Questions Tab
Add optional survey questions:
- Ask before or after pledge confirmation
- Formats: Text, checkbox, dropdown, multi-choice, etc.
- Save responses to supporter profiles or custom fields
- Choose whether to ask every time or only once
9. Thank You Page Tab
Customize the post-pledge experience:
- Add autoplay video or image
- Customize text: “Thank you for your generosity” and description
- Optional confetti animation
- Add a “Make Another Payment” button
Related Tab
This shows records connected to your pledge element:
- Pledges: See individual commitments and their statuses
- Payments: View associated transactions
- Supporters: Linked donor profiles
- Campaigns: Associated campaigns
- Custom Answers: Responses to your custom questions
Connecting a Campaign
Click the Implement button to:
- Connect the pledge element to a specific campaign
(This appends the campaign ID to the URL so payments roll up under the right campaign in reporting) - Choose embed format:
- Hyperlink
- Embed code
- Pop-up code (optionally with transparent background)
- Download a QR code
- Archive and restore pledge elements as needed
Dashboard View & Filters
From the Pledge Create table, see:
- Pledge ID
- Pledge Name
- Count of Campaigns associated
- Count of Pledges associated
- Count of Supporters associated
- Count Transactions associated
- Use filters to view:
- Active, archived, or default pledges
- Elements with more or fewer than X campaigns, pledges, or transactions
- Save filters as presets
Triggered Messages for Pledges
Go to Triggers > Search "Pledge" to enable automated emails:
- Pledge Created – sent when a pledge is first created
- Installment Due Today
- Installment Due Tomorrow
- Installment Due in One Week
- Installment Missed
Also, if active, donors will receive Donation Success or Payment Success emails after each transaction.
Key Use Cases
- Major gift pledges paid over time
- Capital campaigns
- Sponsorship levels
- Non-tax-deductible pledges for services/events
- Multi-year giving programs
Let me know if you'd like this turned into a help center article format, one-pager, or internal documentation!