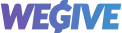Send Automated Messages When Key Actions Are Taken
Overview
Triggers in WeGive allow your organization to send automated messages based on specific supporter actions. These messages can be sent to donors, internal team members, or other stakeholders depending on the trigger type and your messaging setup.
You can find and manage all triggers by going to the Engagement tab and clicking Triggers. From there, you’ll see a list of nearly 30 available trigger types, each representing a unique event that can initiate a message.
How Triggers Work
Each trigger is tied to a supporter action (e.g., making a payment, submitting a form, creating a fundraiser). You can associate one or multiple messages with each trigger and create rule groups to control who gets which message and when.
Key points:
- Every trigger comes with a default message (in draft mode) that must be set live to become active.
- Messages can be customized per trigger using dynamic variables specific to that event.
- You can add multiple variations for a trigger (e.g., different messages for different donation sizes).
- Rule groups determine which message version is sent based on supporter criteria.
How to Use Triggers
- Navigate to Engagement > Triggers
- View all available trigger types and their associated message variations.
- Click into a trigger to:
- View/edit rule groups.
- Add new message variations.
- Set one or more messages live.
- Review message history for that trigger.
- Within a trigger:
- Use drag-and-drop to reorder message logic.
- Use the Message History tab to see who received a message and when.
- Access and edit individual messages directly.
Available Triggers & Use Cases
|
Trigger Name |
Description / Use Case |
|
Payment Success |
Sent when a donation is successfully completed. |
|
Payment Failure |
Notifies the donor of a failed donation attempt. Include the "description" variable for the failure reason. |
|
Payment Processing |
Informs donors that a bank/ACH payment is still processing. |
|
Payment Pending |
Alerts when a payment is stuck in "pending" (typically ACH), potentially prompting admin follow-up. |
|
Recurring Donation Created |
Sent when a new recurring plan is set up. |
|
Recurring Installment Failed #1–4 |
Sends weekly reminders after a failed recurring payment (requires Dunning flow enabled). |
|
Offline Recurring Donation Activated |
Notifies your team when a supporter attaches a payment method to an imported offline recurring plan. |
|
Consent Status Updated |
Alerts donor or internal team when subscription preferences change. |
|
Email Engagement Event |
Fires when a message is delivered, opened, clicked, or fails. Often used internally. |
|
Form Submitted |
Sent after a supporter completes and confirms a form. |
|
Supporter Tagged |
Triggers a message when a supporter is tagged with a specific tag. |
|
Peer-to-Peer Donation Notification |
Alerts the fundraiser owner when a donation is made to their P2P page. |
|
Peer-to-Peer Created |
Sent when a supporter creates a new P2P fundraiser. |
|
Peer-to-Peer Goal Met |
Notifies the P2P owner when their fundraiser reaches its goal. |
|
Pledge Created |
Sent to a supporter after creating a new pledge. |
|
Pledge Installment Due (Today / Tomorrow / One Week) |
Scheduled reminders sent before upcoming pledge payments. |
|
Pledge Installment Missed |
Sent when a supporter misses a scheduled pledge payment. |
|
Tagged in an Impact Card |
Notifies the donor when they’re tagged in an impact number/card. |
|
Tagged in an Impact Story |
Notifies the donor when they’re tagged in an impact story. |
|
Event Registration Success |
Confirms successful event registration. |
|
Donor Profile Created |
Sent when someone creates a donor portal profile. |
|
Tribute Made |
Notifies the honoree when a tribute donation is made in their name. |
|
Individual Added to Household |
Informs a supporter when they’ve been added to a household. |
Customization & Management
- Rule Groups:
Define which supporter(s) receive which message based on criteria (e.g., donation amount, designation, tags). - Fallback Message:
Ensure that if no rules match, a default message still gets sent. - Trigger Variables:
Each trigger has its own set of dynamic variables available when creating the message. - Set Live / Pause Triggers:
Draft messages must be manually set live to activate. You can also pause them at any time.
Pro Tip:
You can use the "Custom To" field in a triggered message to reroute the email to an internal team member instead of the supporter. This is useful for administrative alerts like Offline Recurring Donation Processing or Supporter Tagged. Simply enter the team member’s email address in the Custom To field when creating or editing the message.