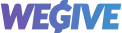Introduction
When managing your supporters in WeGive, you might encounter situations where a supporter has multiple records due to different email addresses or manual entry errors. Merging these records ensures a consolidated giving history and accurate data. It’s crucial to understand how to handle merges within WeGive and your CRM, particularly when integrations are involved.
Example Scenario
We see this problem occur when a user with a profile and giving history in your integrated CRM logs into WeGive with a new email address, thereby creating a distinct and separate WeGive Supporter record, which in turn creates a unique CRM supporter record and activity history. If this supporter continues using this new WeGive profile for their giving, their activity and giving history will be disconnected from their original profile and history, creating data errors that you'll likely want to resolve.
Solutions
Find your use-case and follow the directions below to handle merges correctly.
-
Situation 1: Duplicate Contact records in Salesforce
-
Follow the steps in this Salesforce Help Article to merge duplicate contact records in Salesforce. Carefully review your merge, ensuring you are keeping the correct information.
-
Merging duplicate contacts in Salesforce will resolve duplicates in WeGive. You should not have to perform any additional steps.
-
-
Situation 2: Duplicate Contact records in another integrated CRM
-
Merge Supporter records in WeGive using the steps below.
-
Merge Contact records in your CRM, ensuring you keep the correct information, specifically, the WeGive CRM ID field you kept in WeGive must match the ID kept in your CRM.
-
-
Situation 3: Duplicate Supporter records in WeGive with no integrated CRM
-
If you do now have an integrated CRM, simply follow the steps below to merge supporter records.
-
Steps to Merge Supporter Records in WeGive
-
Locate the duplicate Supporter Record
-
Navigate to the supporter record you wish to merge.
-
In the Actions menu, select the option to Merge Donor
-
-
Search for Master Donor record
-
Use the search tool to find the Master Donor record.
-
-
Select Master Record Information
-
Choose the information you want to keep on the master record. Ensure the email address or any key information aligns with the supporter’s primary usage.
-
-
Review and Confirm Merge Details
-
Carefully review the information on both records before merging. This step is crucial, especially if the supporter uses multiple email addresses or profiles.
-
-
Confirm Merge
-
After reviewing, confirm the merge to consolidate the records.
-